Location
Note: Location is an Analytics feature that tells you where your users are located. If you’re looking for information on geofences, see Places.
The Localytics SDK collects location data to power the Location report. In order for Localytics to collect and report on latitude-longitude data, your app must first receive permission to collect this data from the user.
The location data must then be configured to hand it off to Localytics. For more information, see "Tracking location" in the iOS SDK or Android SDK.
If Localytics is unable to determine latitude-longitude data (which we regard as the most accurate representation of location), we’ll look for a high-confidence IP address, which is typically available if a user connects via WiFi. If neither latitude-longitude data nor an IP address is available, Localytics reports at the country level using the network’s country.
User privacy
Note: It's important to note that location data may be considered personal data by your users. Consent may be required prior to collecting non-precision location data generated from an IP lookup. Make sure that you solicit consent as appropriate according to your unique privacy requirements. For more information, see User privacy.
IP addresses are not stored in any Localytics analytics databases. That being said, the location data generated from an IP lookup is, by default, collected and stored. This includes country, region, state, and city/metro, if available. Collecting GPS coordinates must be configured, and it relies on your application obtaining appropriate permissions to access the OS GPS data.
Using the Location dashboard
To work with the Location dashboard:
-
Go to Analytics in the left pane and select Location.
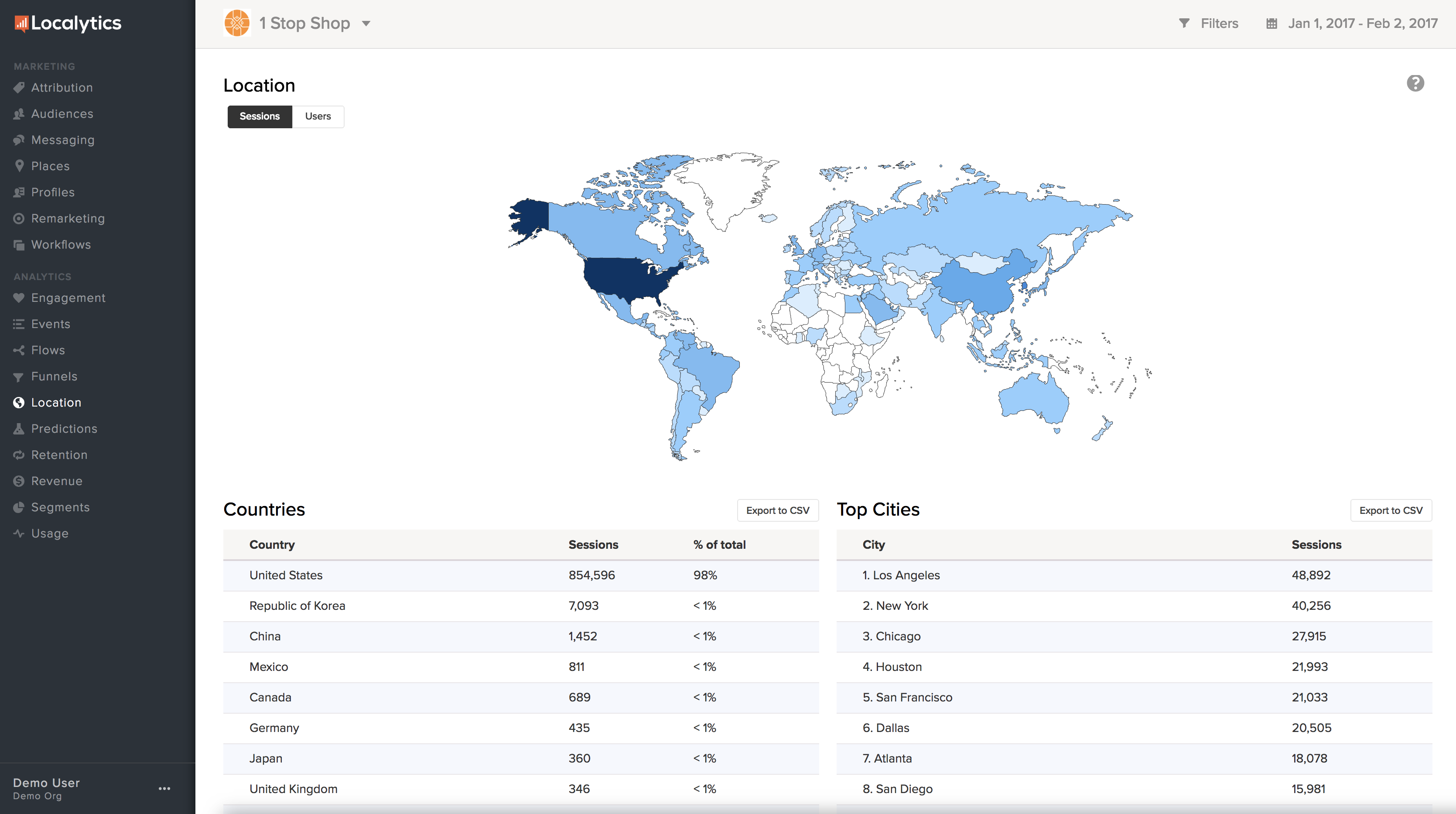
The Location dashboard provides a high-level view of your users, with an interactive map at the top.
-
To drill down into deeper analytics, select any country on the map.
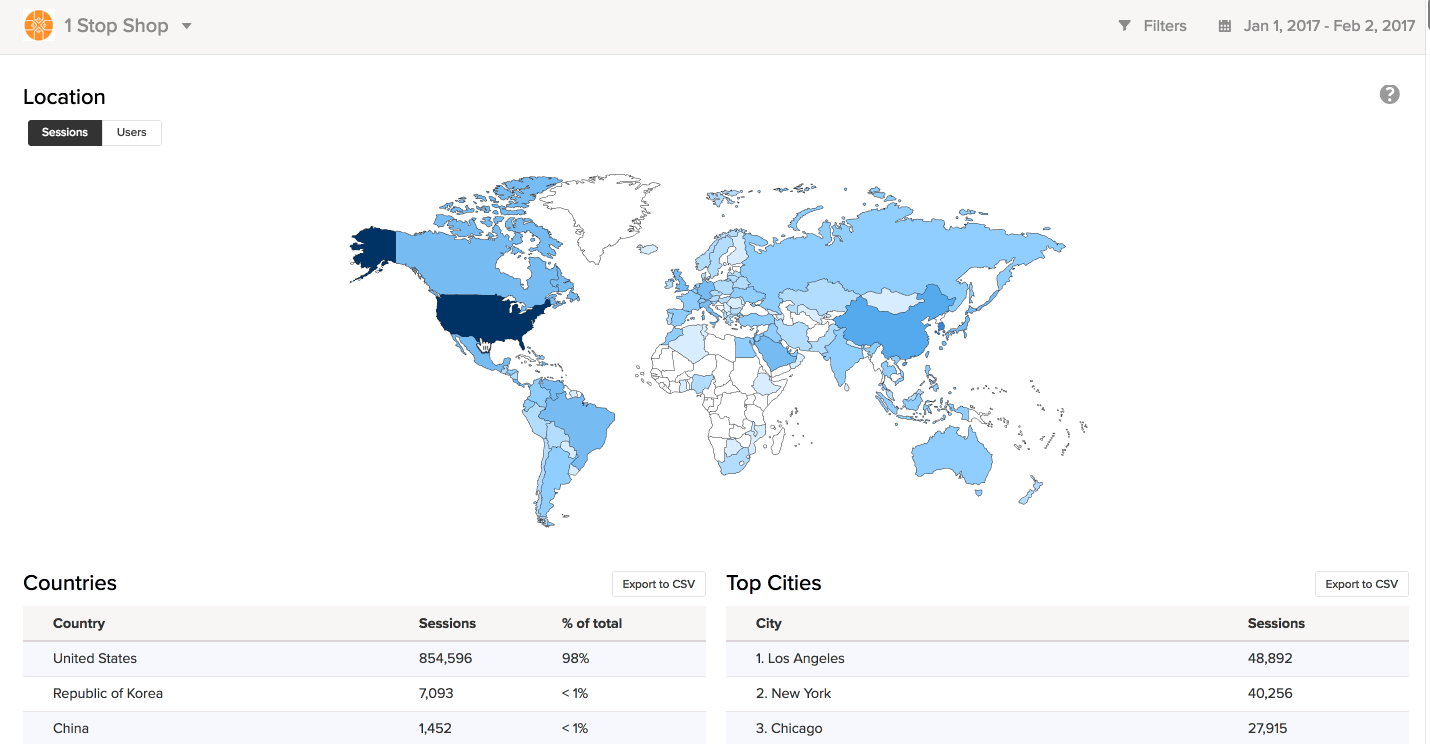
Note: Something not loading? Location requires Flash to view the map. In most browsers, you can enable Flash on a per-page basis.
- To return to the map view, select World Map in the upper-left corner of the section.
-
On the upper-left, under the Location title, select Sessions or Users to switch the map view.
-
The Location reports provide a list of the collected locations based on popularity. At the highest level, you’ll see Countries/Regions on the left, and Top Cities on the right.
Note: To export data for further analysis, select Export to CSV.
Like most analytics reports, you can filter by dimension and/or profile, set a date range, change the view, and save your report. To learn more about these features, see Anatomy of an Analytics report