Places
Note: Places will be automatically disabled for users that are privacy opt-ed out. For more information, see "Privacy" in the iOS SDK or Android SDK documentation.
Using the Places dashboard
To work with the Places dashboard:
-
Go to Marketing in the left pane and select Places.
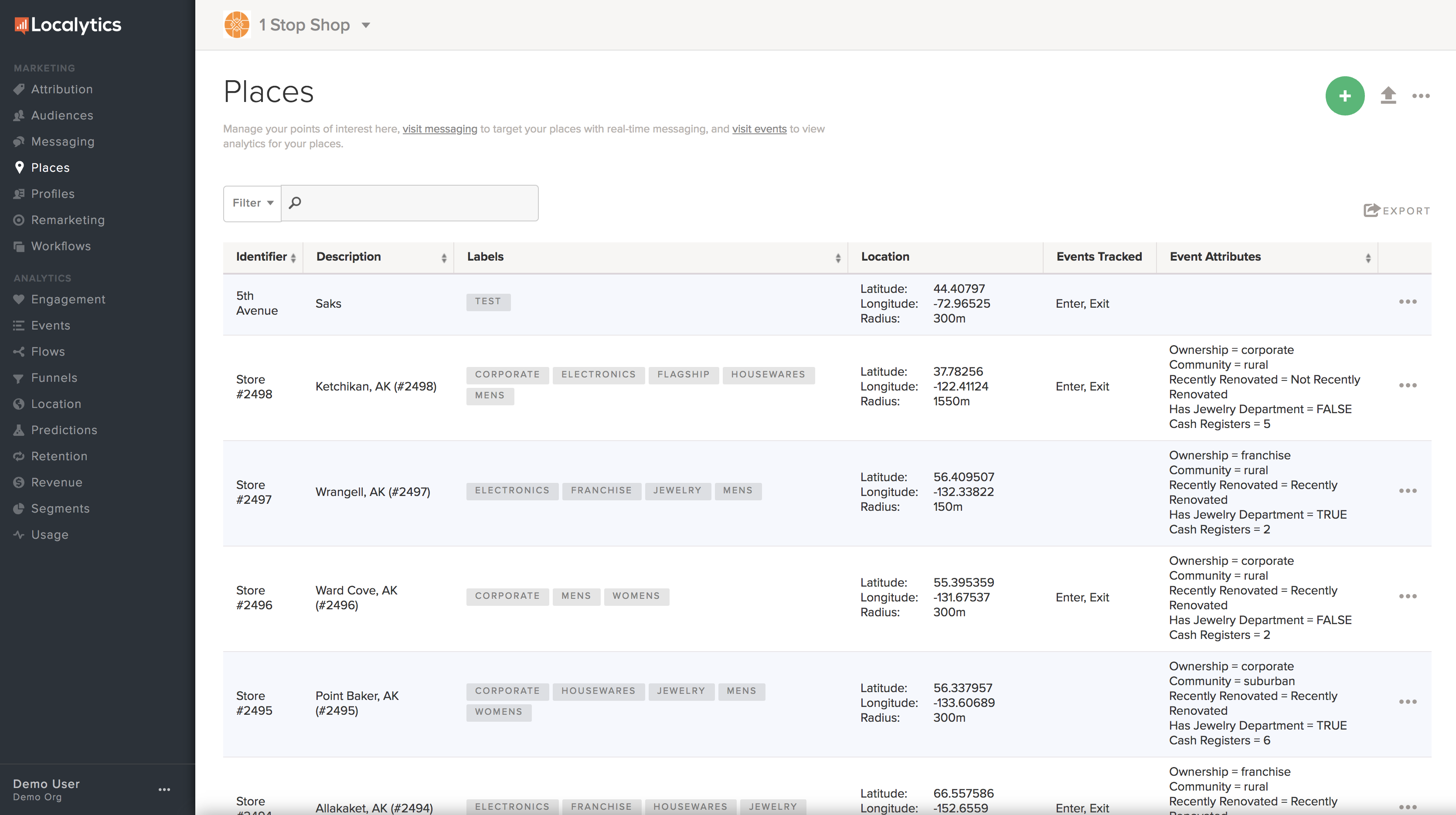
From the Places dashboard, you can do the following:
Creating a place (geofence)
To create a new geofence:
-
Go to Marketing in the left pane and select Places.
-
In the upper-right corner, select the green
 button.
button.The Create a Geofence page contains a map and settings for the geofence location, including radius, labels, and analytics tracking.
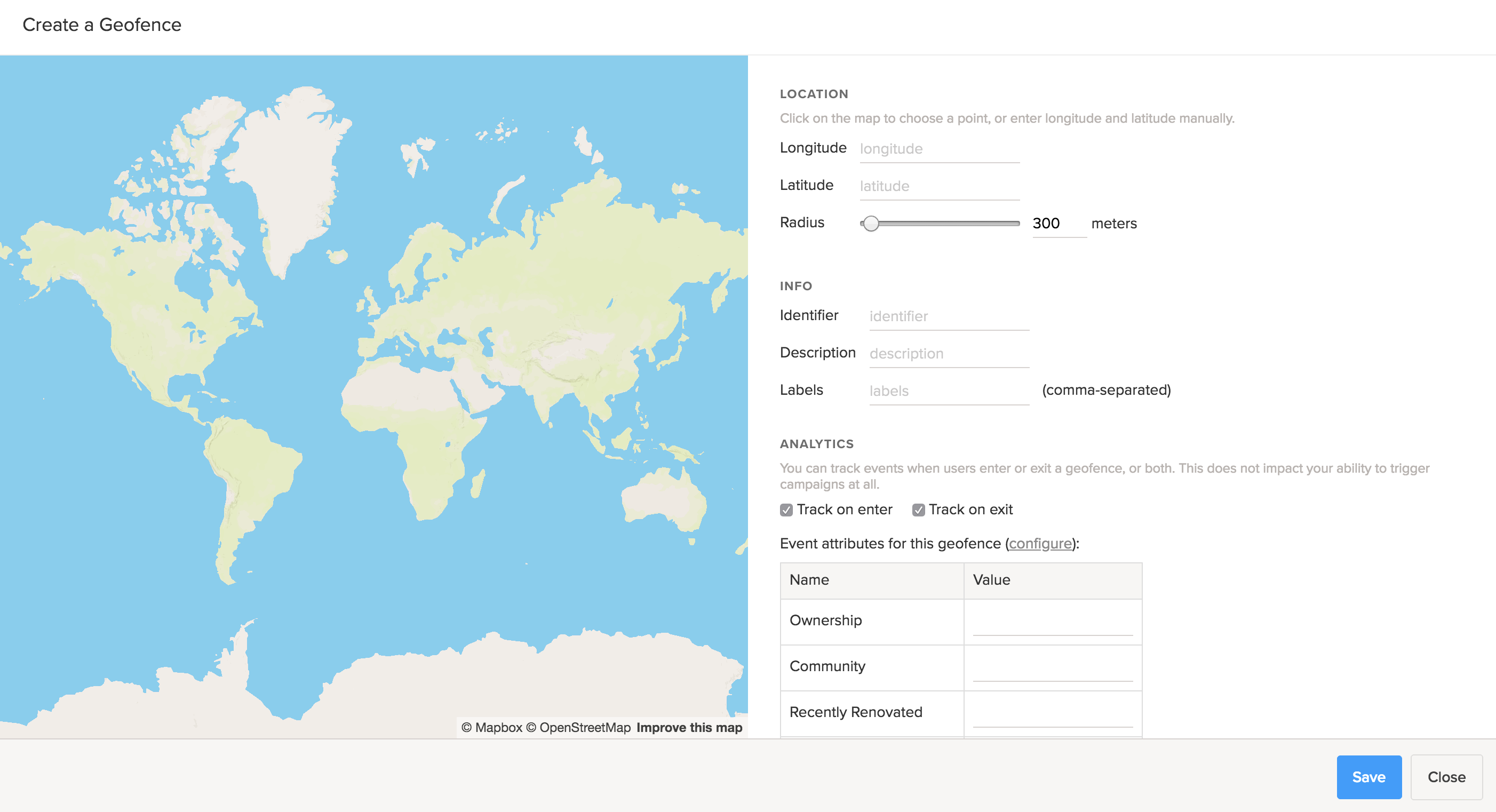
-
Enter the following location information:
- Longitude
- Latitude
- Radius: drag the sliding scale or enter the number of meters.
- Enter text for labels for the following fields:
- Identifier
- Description
- Labels (used when a group of places appear in a single message, for example, Boston, museum, city, etc.)
- Select the Localytics tracking settings that apply:
- Select Track on enter to track users when they enter a geofence area.
Select Track on exit to track users when they exit a geofence area.
Once you’ve finished specifying your geofence area, the map displays the location.
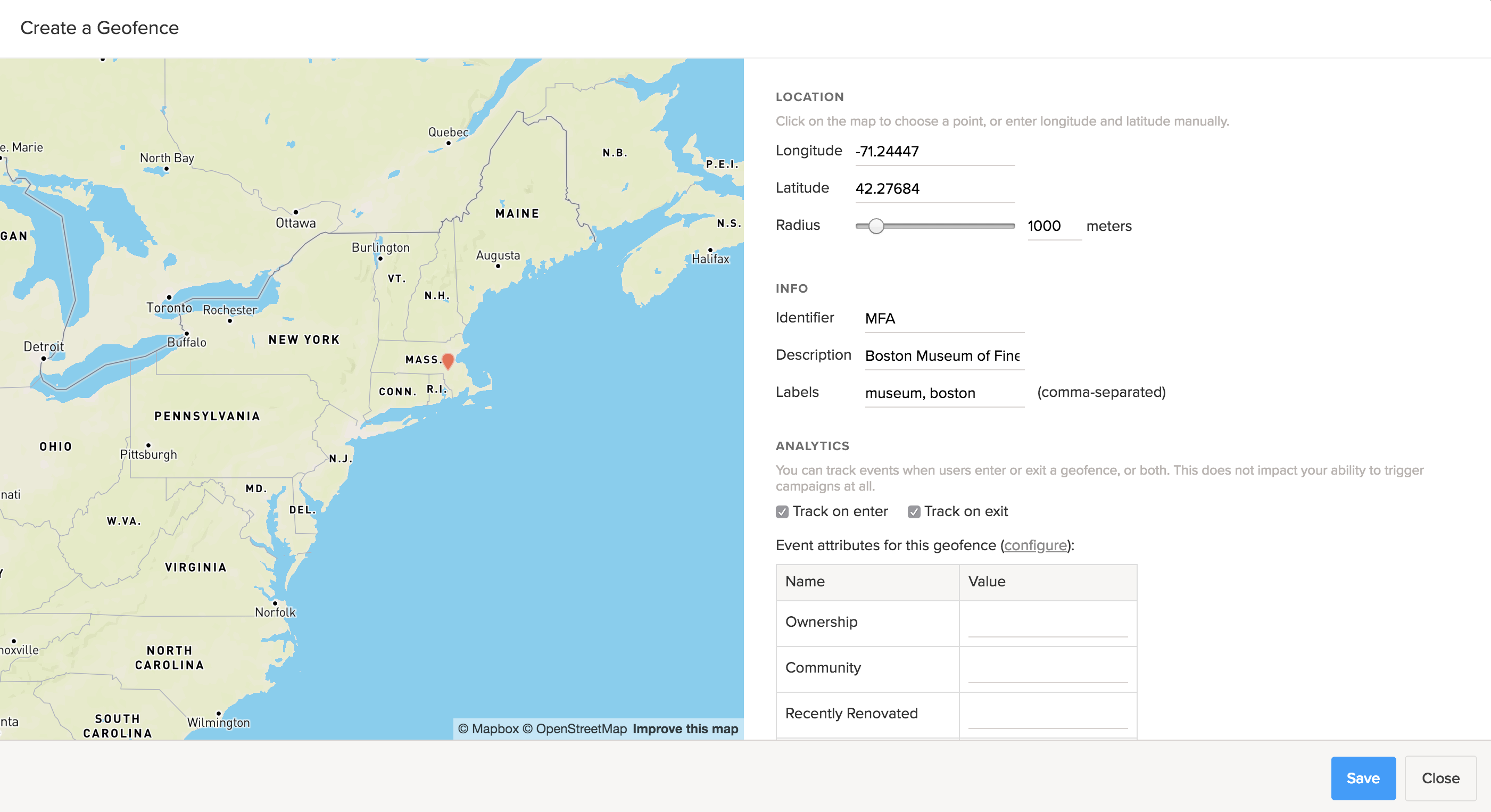

- To add custom places events that trigger when a user enter or exits a geofence, select Configure places event attributes. For more information, see Adding places event attributes.
- When you are done, select Save.
Adding places event attributes
You can set custom event attributes that trigger when a user enters or exits a geofence. You’re limited to 10 event attributes, so use them wisely.
Caution: Once custom places event attributes are created, you cannot rename or remove them.
To add custom places event attributes:
-
Go to Marketing in the left pane and select Places.
-
In the upper-right corner, select the ellipsis (...) and then select Configure event attributes.
The Add Custom Place Event Attributes page lists the available places event attributes. You can configure up to 10 attributes, which once added, cannot be removed or renamed.
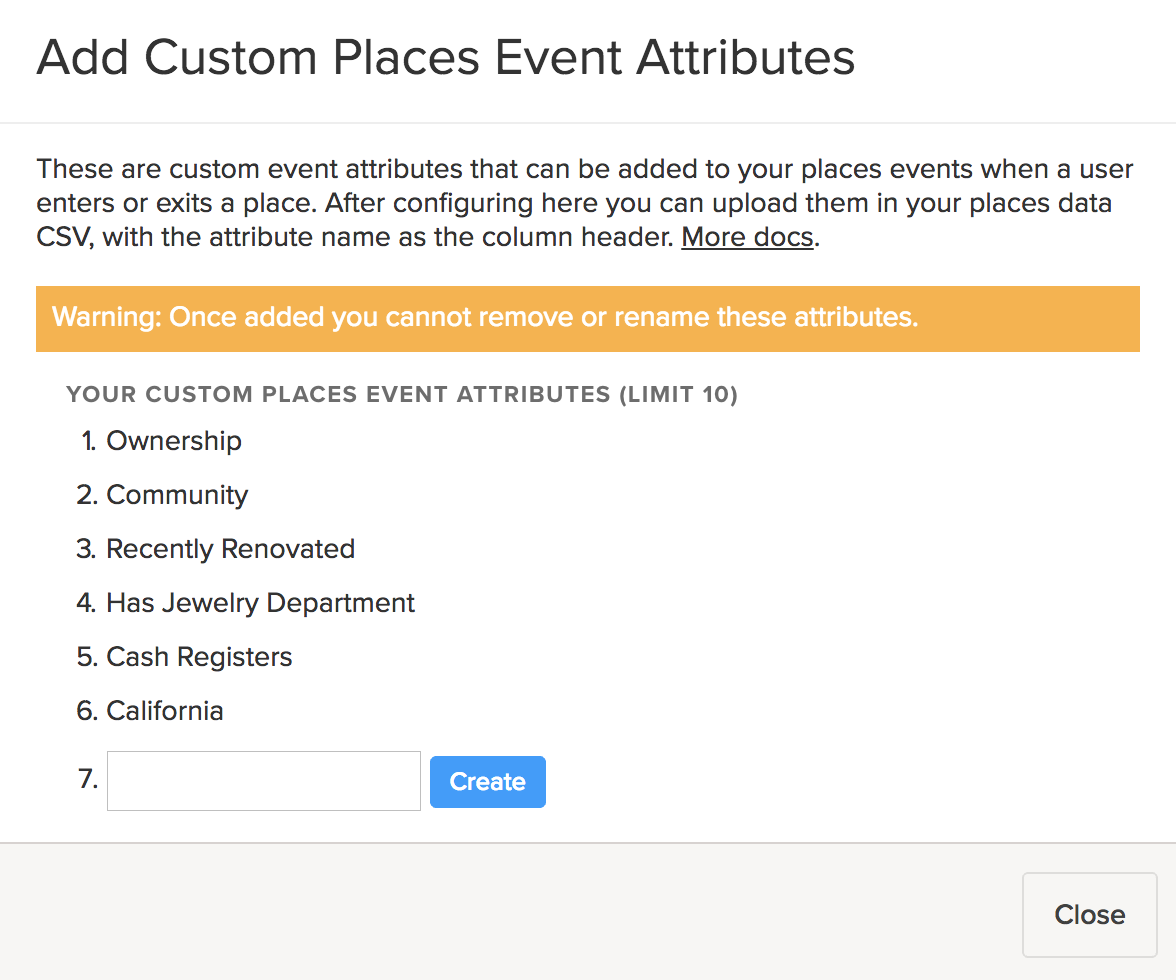
- To add a place event attribute, enter a name in the numbered field, and then select Create.
- Select OK to confirm.
Uploading a CSV file of geofences
You can also add or edit geofences by uploading your geofences settings in a CSV (comma-separated values) file, which must contain the following required fields:
- Identifier
- Latitude
- Longitude
- Radius
All of the other geofences fields are optional but highly encouraged. For a list, see Creating a place (geofence).
To upload your geofences settings in a CSV file:
- Go to Marketing in the left pane and select Places.
-
In the upper-right corner, select the up-arrow icon.
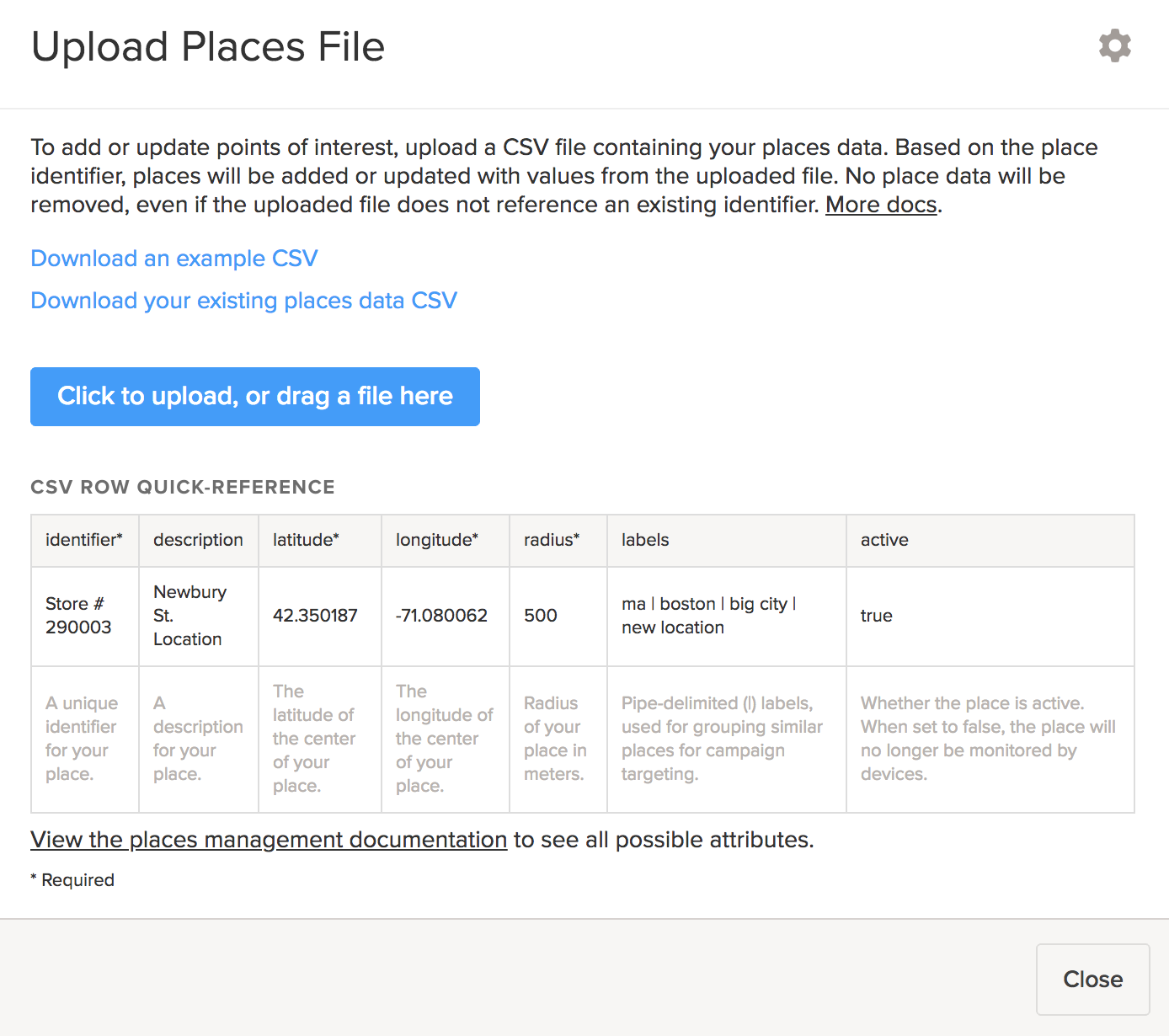
The Upland Places file page contains a sample table of CSV file contents, including definitions and examples for each of the columns.
Identifier Description Latitude Longitude Radius Labels Active
Store # 290003 Newbury St. Location 42.350187 -71.080062 500 ma | boston | big city | new location true A unique identifier for your place. A description for your place. The latitude of the center of your place. The longitude of the center of your place. Radius of your place in meters. Pipe-delimited (|) labels, used for grouping similar places for campaign targeting. true (the place is active) or false (the place will no longer be monitored by devices)
- You can download a sample CSV file or your current geofences settings:
- Select Download an example CSV to download a sample CSV file. This is a great option if you’re just getting started with geofences and need help formatting your upload.
- Select Download your existing Places data CSV to download your current list of places as a CSV file. If you need to make updates to your places, it’s helpful to use the most recent list of geofences in Localytics.
- When your CSV file is ready to upload, do either of the following:
- Select the blue Click to upload, or drag a file here button, navigate to the CSV file location, and then select Open.
- Drag your file into your browser window and drop it over the blue button.
Working with individual places
- Go to Marketing in the left pane and select Places.
- Use the search bar at the top of the Places table to locate a geofence.
-
At the end of the row, select the ellipsis (...) to open the Actions menu:
- Select View Analytics to open the Events analytics report with the Place Visited event data. For more information, see Events.
- Select Edit to open the Edit Geofence page, where you can update the geofence settings. For more information, see Creating a place (geofence).
-
Select Deactivate to delete the geofence from Localytics.
Note: To delete geofences in bulk, use the Places API. For more information, see Places API in the Developer documentation.