Creating a new workflow
Note: In this topic, you'll learn how to build your first workflow. For a specific workflows example, see the abandoned cart use case.
In this topic:
- Adding a new workflow
- Configuring entry events
- Configuring re-entry
- Selecting profile filters
- Building a workflow
- Activating your workflow
- Understanding workflow status and version
Adding a new workflow
To build a workflow in Localytics:
-
Go to Marketing in the left pane and select Workflows.
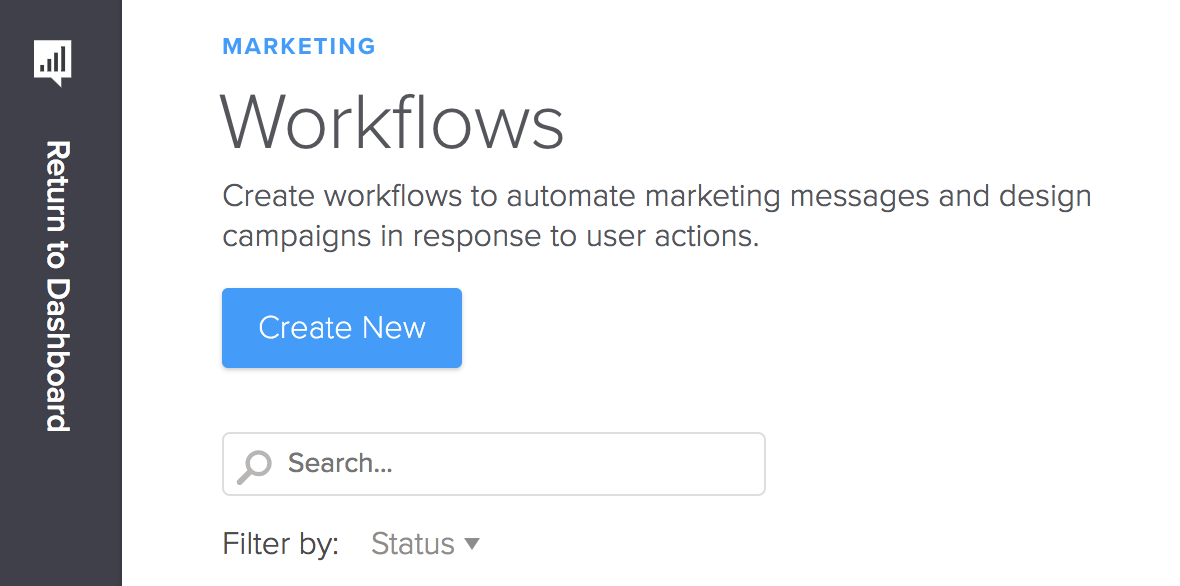
-
Select the blue Create New button.
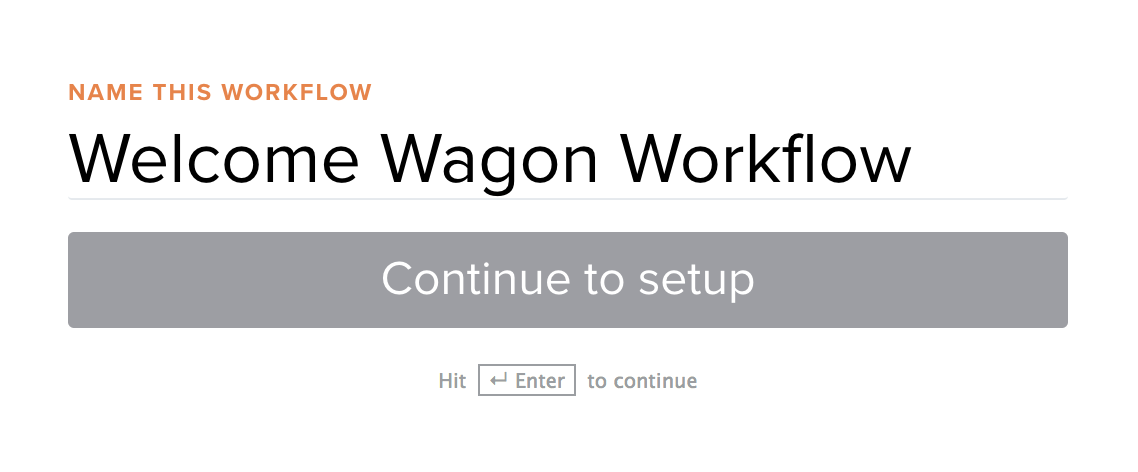
-
Enter a clear, descriptive name for the workflow, then select Continue to setup.
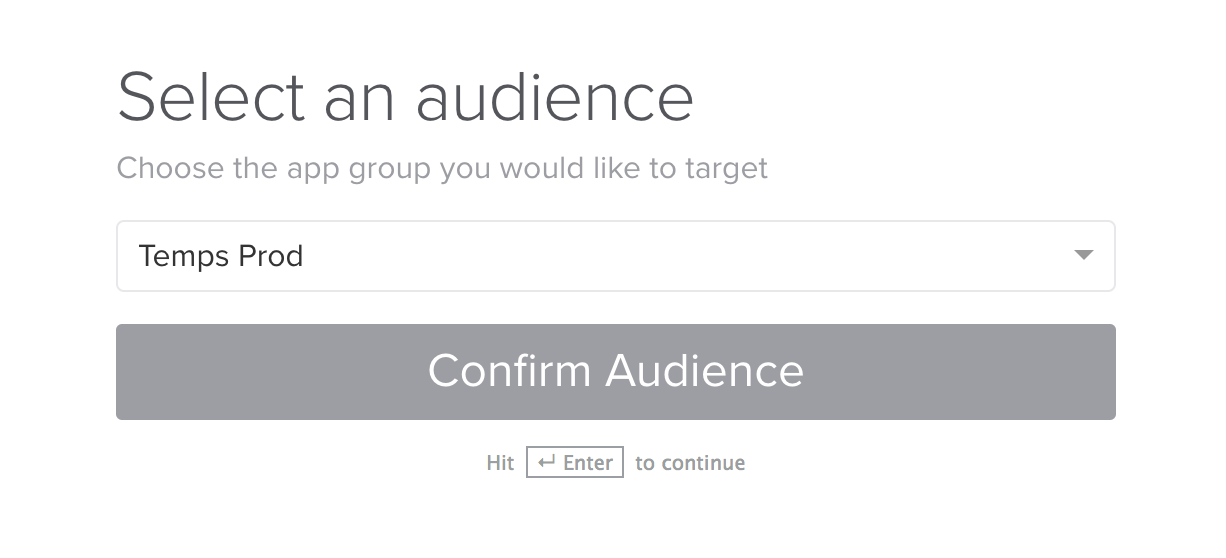
Tip: Don't see anything in the drop-down menu? This likely means you haven't set up any app groups yet. For instructions, see App groups.
-
Select an app group that will receive the message from the drop-down list, and then select Confirm Audience.
The entry event is the event a user needs to perform in order to qualify for the workflow. Entry events are based on the global events you set up earlier.
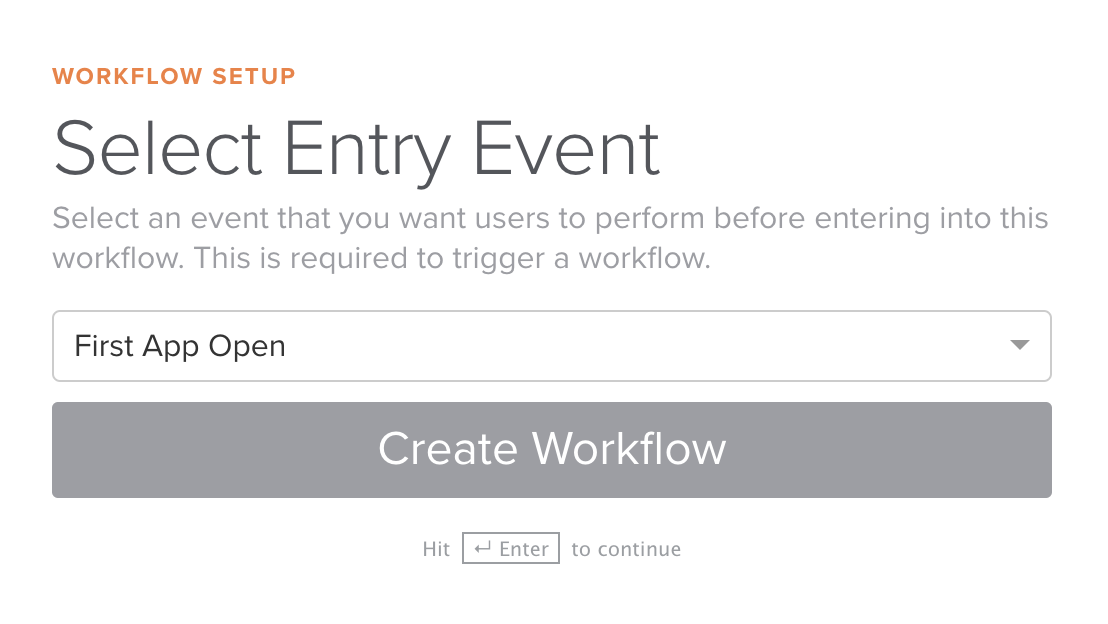
Tip: Don't see anything in the drop-down menu? You probably don't have any global events set up yet. For instructions, see Global events.
You may see that a few events have an additional orange label associated with them. This is because these events are external events set up through the Events API. For more information, see Events API in the Developer documentation. You could use the Events API event if you want to send a thank you after an in-store transaction.
-
Select an entry event from the drop-down list, and then select Create Workflow.
The Workflow Builder opens.
Note: If you're not sure what kind of entry event will best suit your workflows or if you'd like to further configure your entry event (that is, by adding event criteria), you'll be able to do so from within the Workflows Builder.
Configuring entry events
You can also add criteria to your entry event after you've set it (or any time during the building process, before you launch your workflow).
To configure the entry event from the Workflow Builder:
-
From the top of the Workflow Builder, select the name of the entry event.
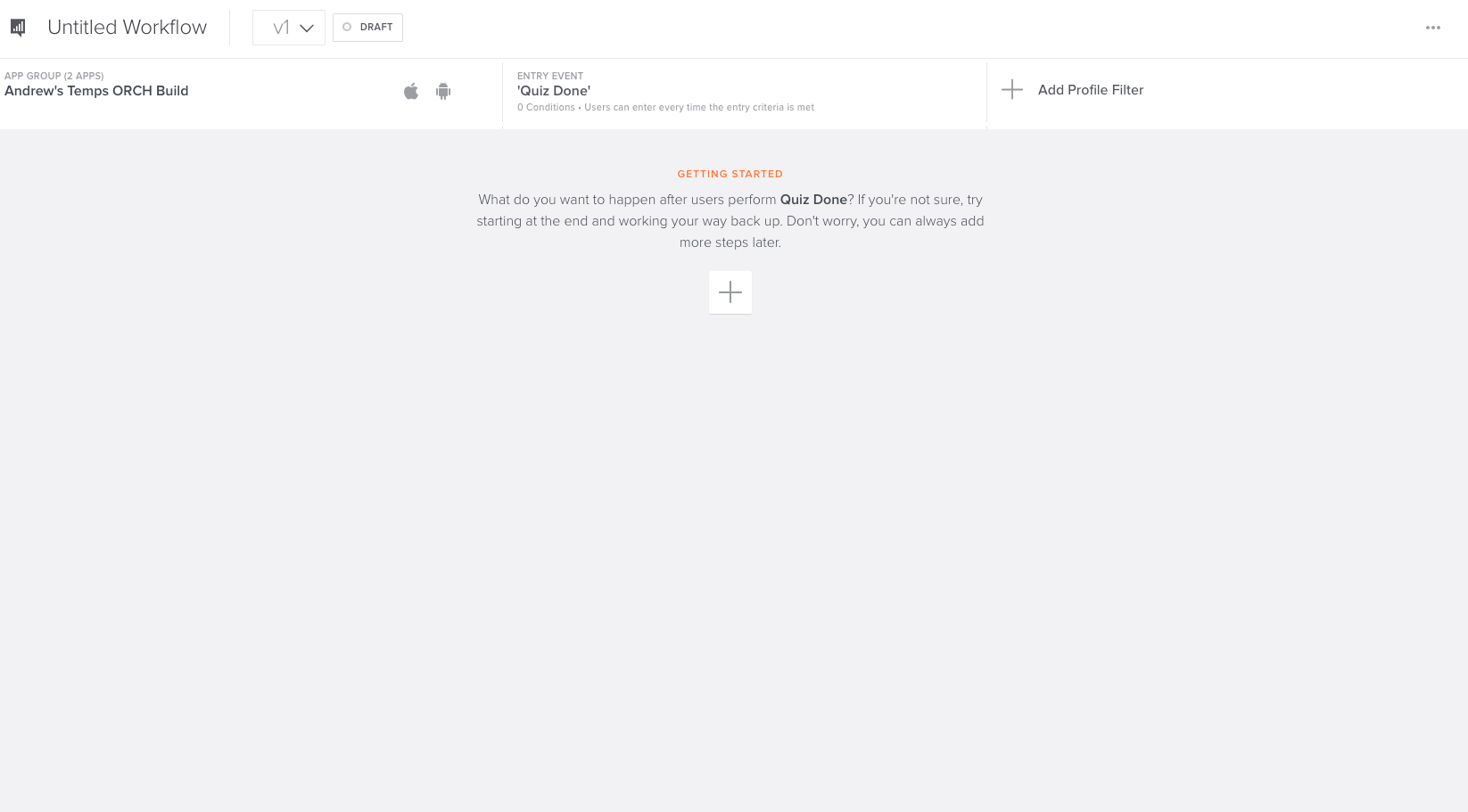
You can change when a user enters the workflow (if necessary), add event criteria, and specify how often a user can enter the workflow.
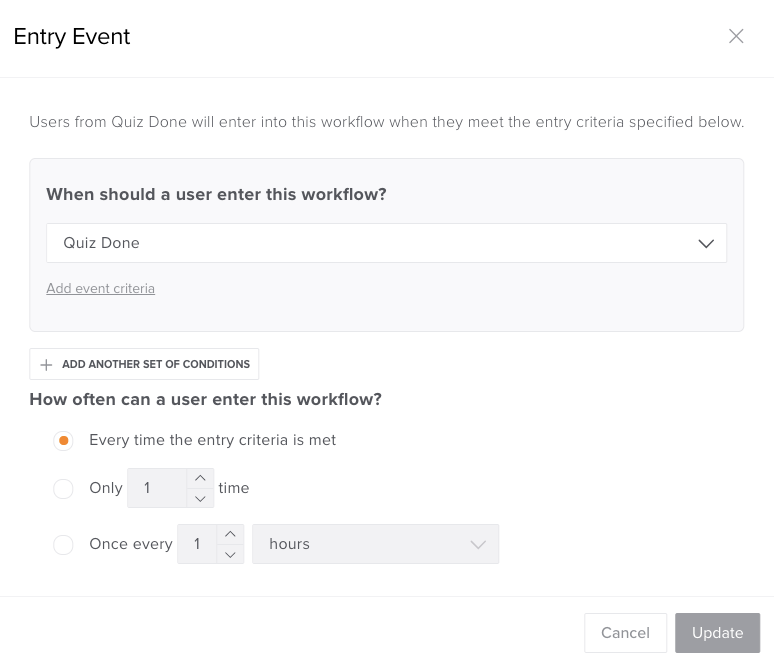
Adding event criteria
Event criteria further specify what a user must do in order to enter the workflow. So if you want to specify that a user adds an item to their cart but only include users who added more than three items, you could do this with event criteria.
To add an event criteria:
-
In the When should a user enter this workflow? section, select the event from the drop-down list.
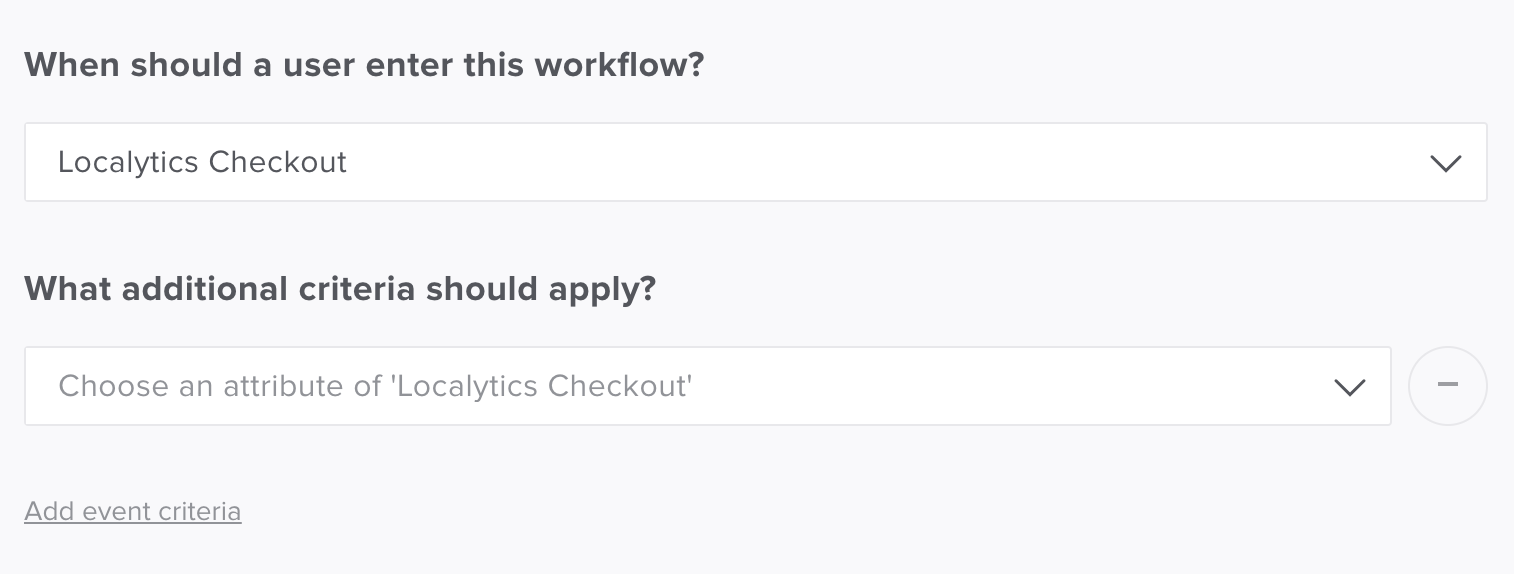
-
To add additional criteria, select Add event criteria and then configure the event criteria.
Note: If you cannot find the criteria in the list, use the search bar to locate it.
-
To remove the criteria, select the – (minus) on the right.
-
To add criteria (joined by AND), select Add event criteria.
If you'd like users to qualify for the workflow by taking different actions (that is, adds an item to their cart OR views a certain type of clothing), you could add another set of conditions.
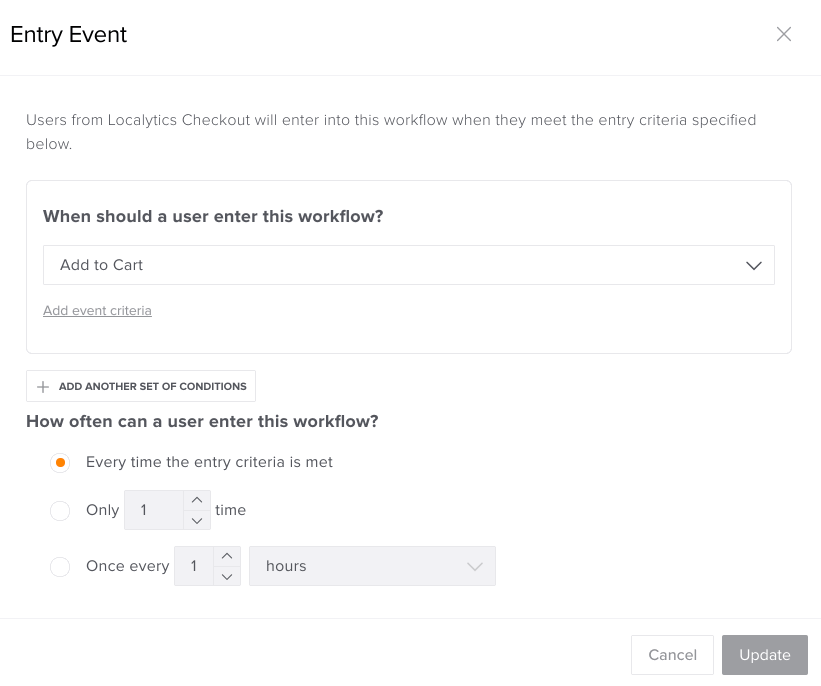
-
To add another set of conditions (joined by OR), select Add another set of conditions.
- When you are done, select Update.
Configuring re-entry
Changing the re-entry limit allows you to specify how many times a user can enter your workflow.
To configure the re-entry limit from the Workflow Builder:
-
From the top of the Workflow Builder, select the name of the entry event.
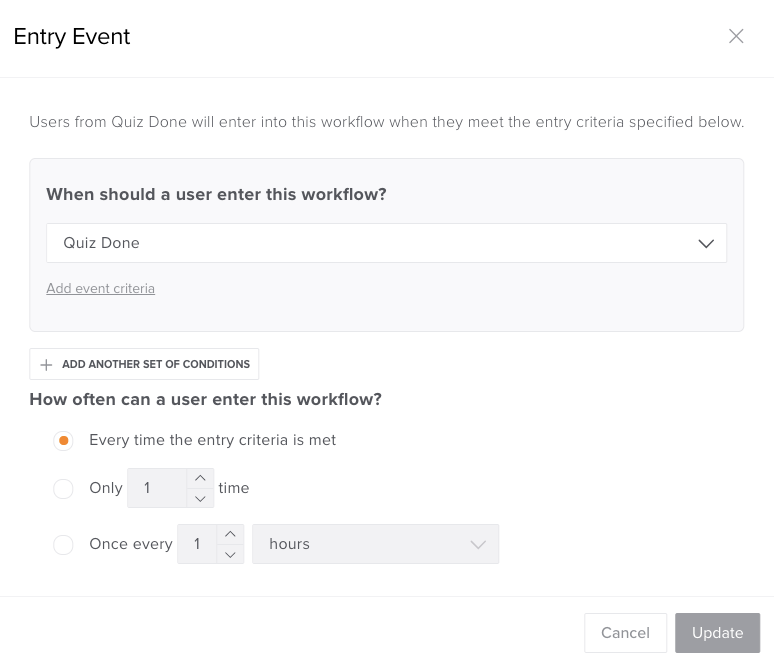
-
In the How often can a user enter this workflow? section, select one of the following options:
- Every time the entry criteria is met
- Only X time(s), where X is a number
- Once every X hours or days, where X is a number
- When you are done, select Update.
Example: If you're building an onboarding workflow meant for new users, you would want to set the entry limit to Only 1 time. Alternatively, if you are building an abandoned cart workflow, you would select Every time the entry criteria is met, so that users can qualify for the workflow whenever they add an item to their cart.
Selecting profile filters
After you've configured your entry event, you'll have the option of adding profile filters to your workflow.
Profile filters allow you to further specify the pool of users who enter your workflow. You can easily prevent certain users from entering, even if they qualify based on other actions. This is a great tool to help you build regional-specific or age-specific workflows. It's also a useful tool if you want to only target users who've added certain customizations to their profiles—like favorite team or favorite musical act.
-
From the top of the Workflow Builder, select + Add Profile Filter.
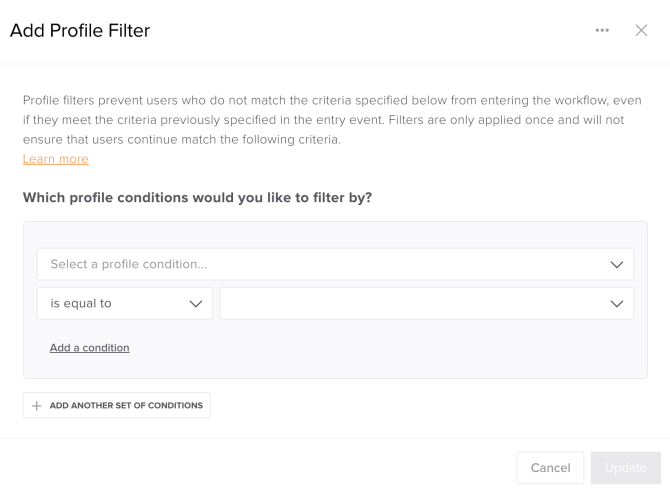
- Select the profile condition you'd like to add to the workflow. You can choose from the drop-down menu or begin typing to use the search bar.
-
Specify how you'd like to qualify the profile condition. This will change depending on the type of condition, but the most common options are:
-
is equal to
-
is not equal to
-
is one of
- is none of
-
is less than
- is greater than
-
- Fill in the specifics for the condition (that is, team name, age, etc). You can choose from the drop-down menu or begin typing to use the search bar.
-
To continue adding profile filters:
-
Select Add another condition to add a profile condition that must be fulfilled in tandem with the first condition—as in Favorite team is both Tigers and Capitals.
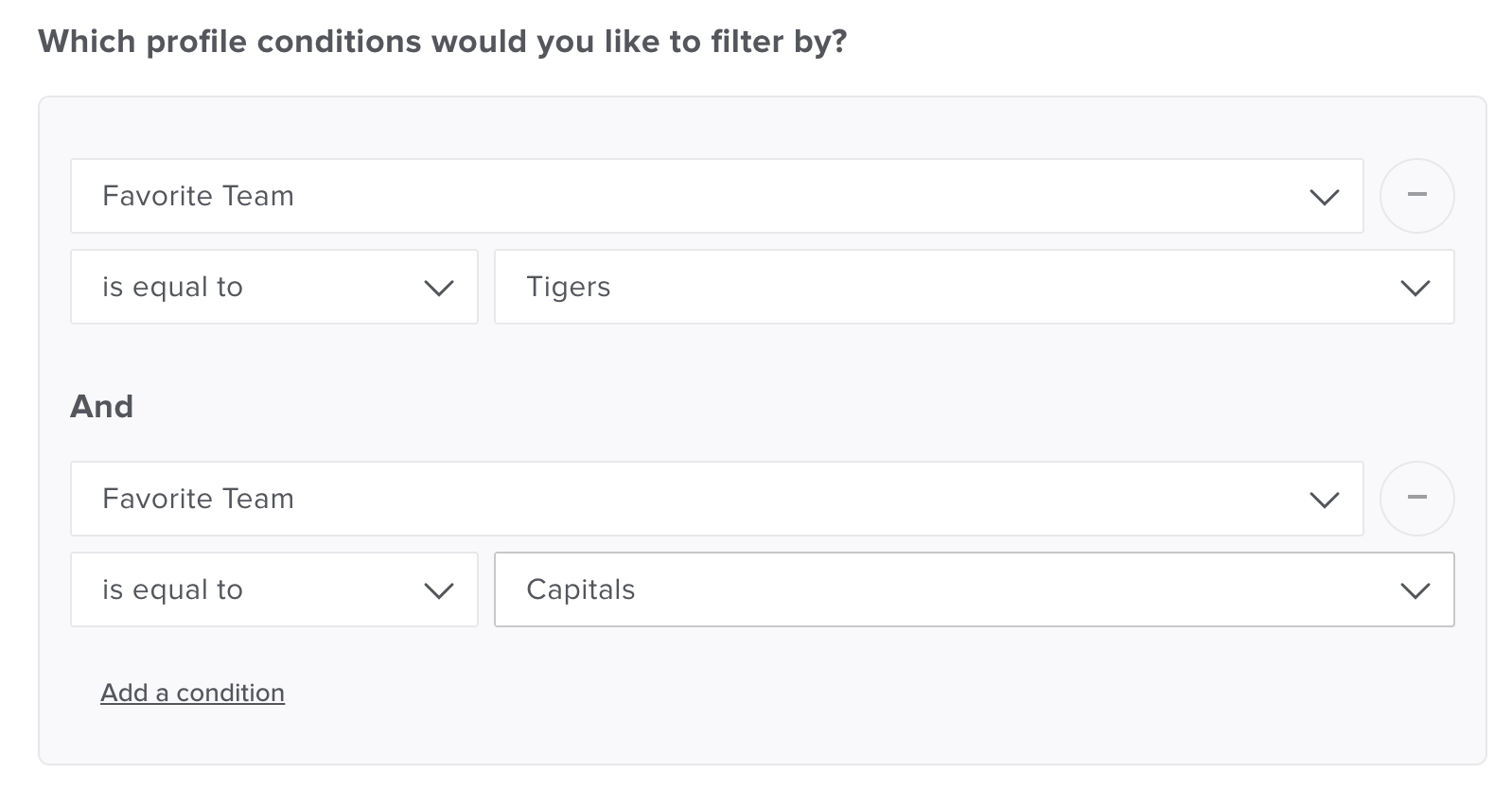
-
Alternatively, select Add Another Set of Conditions to specify an either/or profile condition.
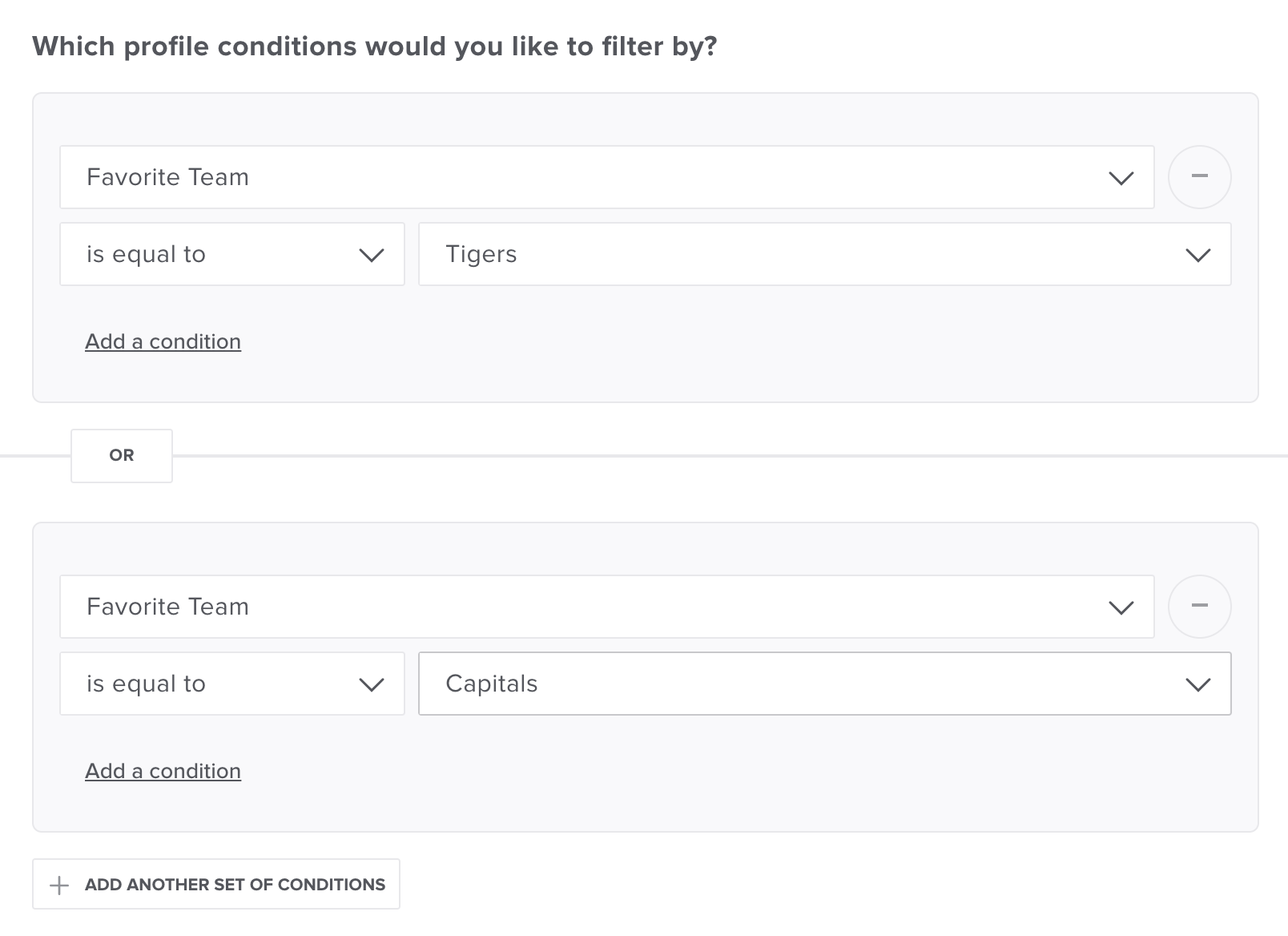
Tip: Keep in mind, profile conditions aren't required to launch your workflow—they're just an additional tool you can use to better customize workflows to your use case.
-
- When you are done, select Update.
Building a workflow
Now that you've finished configuring your workflow, it's time to build it!
After a user qualifies for your workflow (that is, triggers your entry event), you can trigger one of three events:
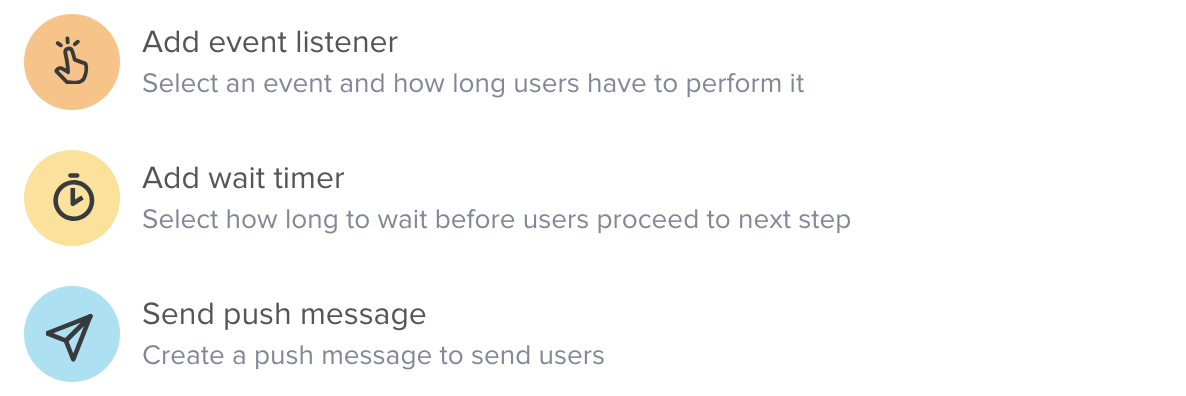
Adding an event listener
An event listener allows you to put users on a different path based on their interaction (or lack thereof) with your app during a certain period of time. Say you wanted to send a push message to a group of users who haven't yet performed checkout. You could use an event listener to check to see if the user had successfully checked out before messaging them.
To add an event listener to your workflow:
-
Select the
 button.
button. -
Select Add event listener.
-
Select the event you'd like to listen for from the drop-down menu.
Note: The event listener is linked to the global events you built during setup—so you'll be able to choose which events from the drop-down menu.
If a user doesn't perform the event within the selected time period, they'll be sent down the Did Not path for the Workflow. If they do perform the event, they'll be sent down the Did path.
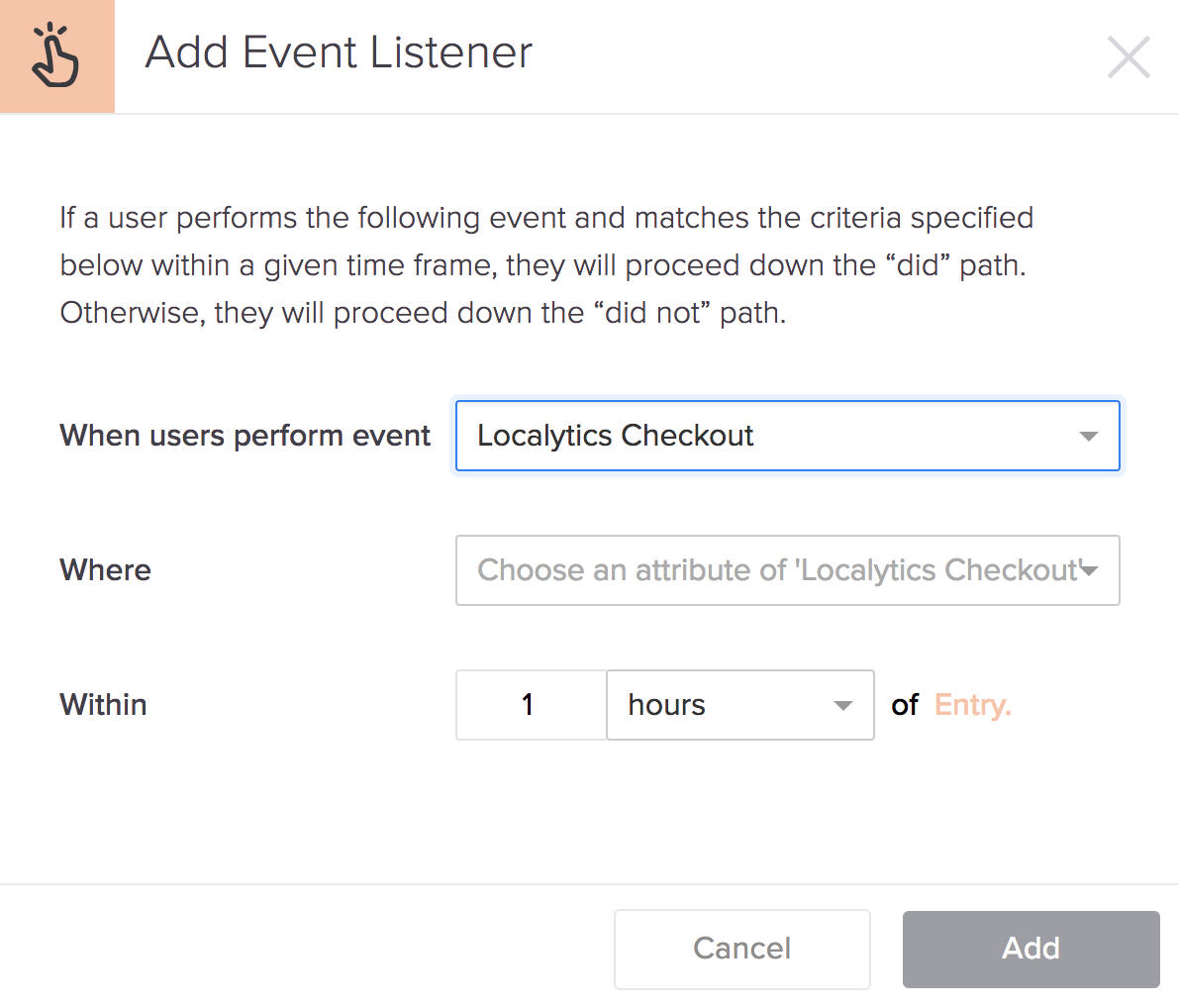
-
Specify the amount of time you'd like to listen for the event: X hours or days, where X is a number.
Note: The shortest amount of time you can listen for an event is one hour. The longest amount of time is one month.
- When you are done, select Add to add the event listener to your workflow.
Adding event criteria
In addition to adding events to your workflow, you can also specify additional event criteria to the event listener.
-
To add criteria, select Add event criteria.
-
You can also select Add another set of conditions to specify another event the user can perform in order to split the path. This would mean that the user would perform either of the actions you specify (that is, Add to Cart OR View Product) in order to go down the path for "Did."
- When you are done, select Add to add the event listener to the workflow.
Adding a wait timer
A wait timer allows you to put users in a holding pattern for a defined period of time. For example, you could add a wait timer as soon as the user qualifies for the workflow, to avoid over-messaging them.
A wait timer begins after the previous step completes, for example:
- Another wait timer completes.
- The user qualifies for a workflow.
- The user performs an event within a listening window.
- The user fails to perform an event within the listening window.
To add a wait timer to your workflow:
- Select the
 (plus) button.
(plus) button. -
Select Add wait timer.
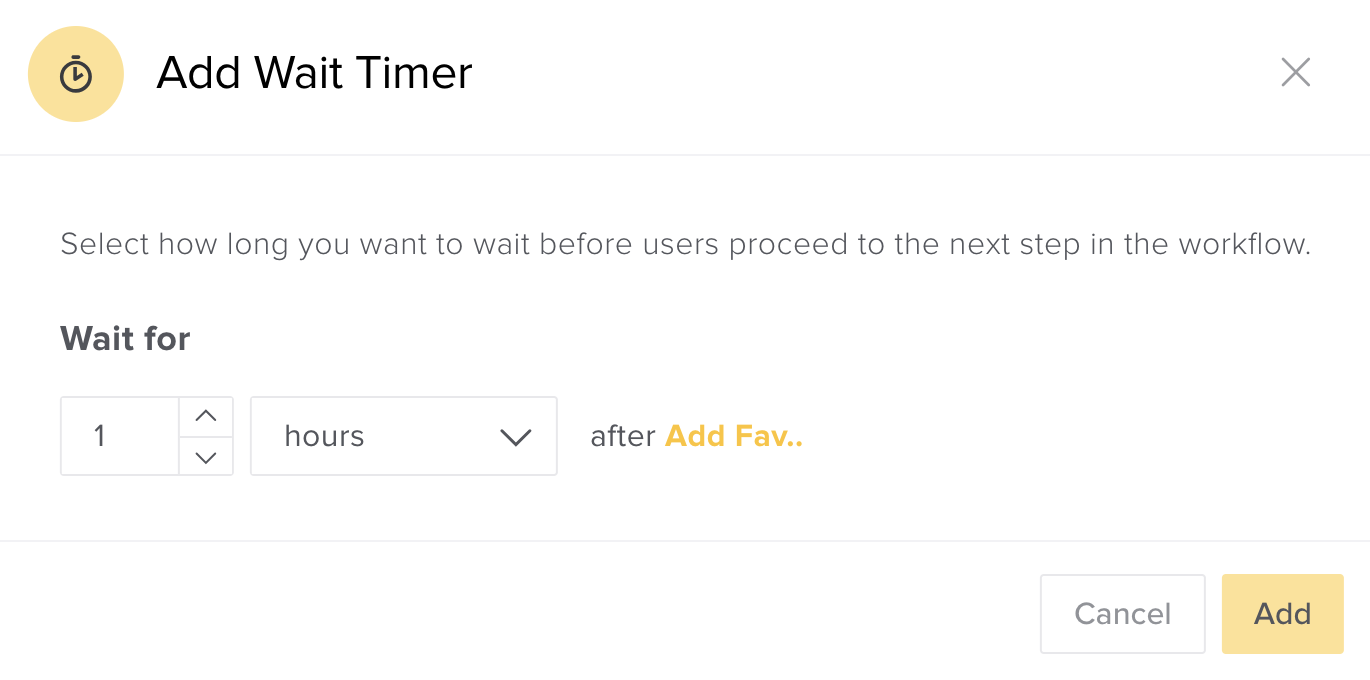
-
Specify the amount of time you'd like to wait before proceeding to the next step: X hours or days, where X is a number.
Note: Like the event listener, the shortest amount of time you can hold a user is one hour.
- When you are done, select Add to add the wait times to your workflow.
Sending a push message
A push message allows you to build a push using the typical message functions, for example, title, deep link, key/value pairs, and creatives.
To add a push message to your workflow:
- Select the
 (plus) button.
(plus) button. -
Select Send push message.
For more information on how to build a push message, see Push Message builder.
Activating your workflow
As you build your workflow, the status at the top of the Workflow Builder page is Draft. No users can enter the workflow in Draft mode.
After you've built your workflow (and reviewed it), you'll want to activate it so you can begin funneling users through it.
To activate your workflow:
- Go to Marketing in the left pane and select Workflows.
- Select the workflow from the workflows table.
-
At the top of the Workflow Builder page, select Draft.
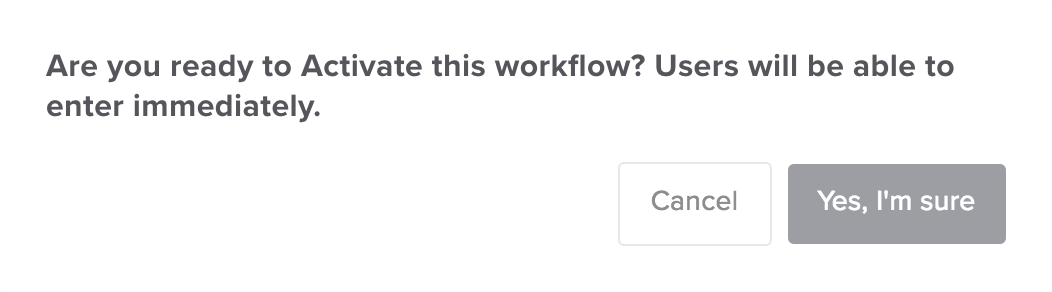
-
To confirm that you're ready to launch the workflow and immediately begin qualifying users, select Yes, I'm sure.
The status at the top of the Workflow Builder page is Active.
Deactivating or disabling your workflow
When the workflow is active, the status at the top of the Workflow Builder page is Active.
To deactivate or disable your workflow:
- Go to Marketing in the left pane and select Workflows.
- Select the workflow from the workflows table.
-
At the top of the Workflow Builder page, select Active.
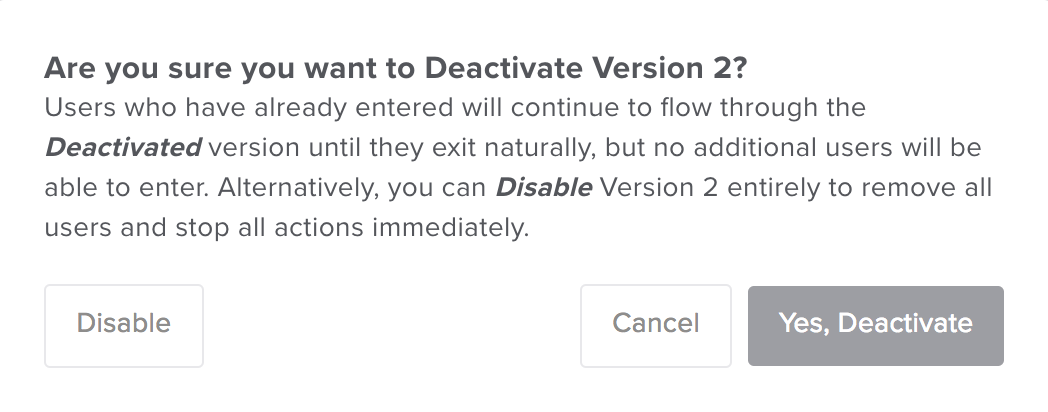
-
Select Yes, Deactivate or Disable.
- Select Yes, Deactivate to prevent additional users from entering your workflow. Users who have already entered will continue to move through the workflow until they exit naturally.
- Select Disable to end the workflow entirely, removing all users and stopping all actions immediately.
Understanding workflow status and version
Active, deactivated, disabled, and draft are all Workflow statuses. When you create a new workflow version, it will be in Draft mode. While in Draft mode, you can create multiple drafts of your workflow.
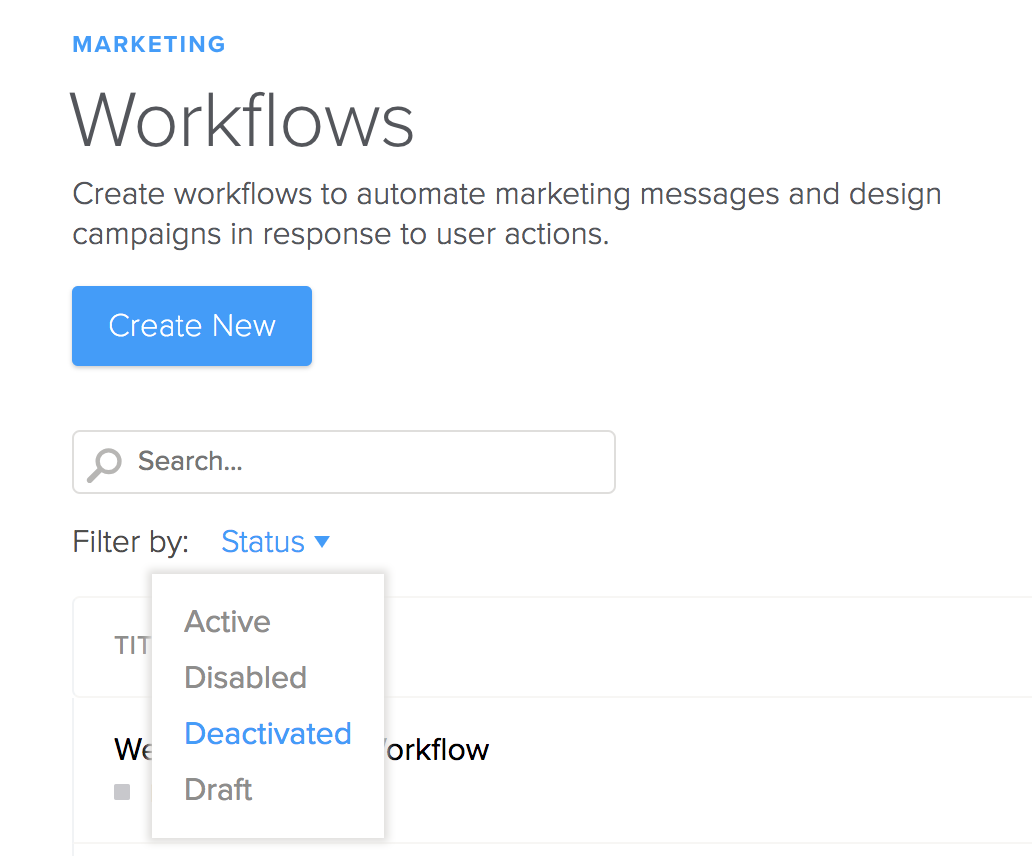
After you activate your Draft workflow, it becomes Active and you can no longer change the version.
You can deactivate or disable an Active workflow:
- Disable your workflow to remove all users from the workflow immediately.
- Deactivate your workflow to let the users finish the workflow while no longer enrolling new ones.
Note: You can also filter your workflows on the Workflows dashboard by status.
At times, you may want to change a workflow without interrupting the active flow of users. That's where workflow versions come in. Versions allow you to create different variations without having to deactivate a workflow.
To create a new version:
-
Select Draft 1 at the top of your page to access all drafts. You'll see an option for New Draft in the drop-down menu.
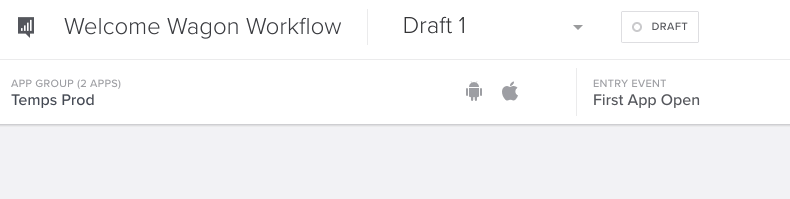
-
Select New Draft to create a new version.
Keep in mind, a workflow can only have one active version at a time, and a user can only flow through one version of the workflow at a time.
If you're iterating on your workflow by building multiple versions, a user will need to exit an active (or deactivated) workflow naturally before being re-enrolled in a new version. A disabled Workflow will automatically remove everyone immediately.
The following table summarizes workflow status and versions.
| Status | Description |
|---|---|
| Draft | Workflow version is not live and is able to be edited. |
| Active |
Workflow version is live and users can enter the workflow. Workflow version can no longer be modified. |
| Deactivated |
Workflow version has been stopped. Users currently in the workflow version will continue through until they have exited. |
| Disabled |
Workflow version has been stopped, and all users in the flow have been removed. |
To learn more about workflows, contact our Support team or get in touch with your Services team.