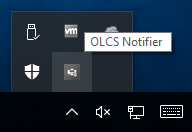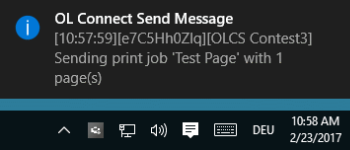OLCS Notifier
Once an OL Connect Send Printer Driver is installed, an application called OLCS Notifier is also installed. It displays information concerning the preparation and transfer of each print job.
The OLCS Notifier resides in the Windows taskbar, in the notification area (also called "system tray" or "status area"). It shows up with the OL Connect Send icon.
The OLCS Notifier will show each OL Connect Send printer message with a standard Windows balloon speech bubble.
Logged messages
To view the messages logged by the OLCS Notifier, right-click the OLCS Notifier icon in the notification area and select Show.
This brings up the OL Connect Send Messages window with all the notifications arrived at the OLCS Notifier since installation or since the list was last cleared (using the Clear List button).
Depending on the log level of the respective printer (see Logging), the messages are more or less verbose and contain information about the Job ID and the printer name.
The amount of messages depends on the log level set for the printer in question.
Regardless of the log level however, any information about success or failure of a print job transfer will be shown.
When the log level is DEBUG, the messages will be formatted like this:
[<HH:MM:SS>][<JobID>][<Printer Name>] <Message>
- [<HH:MM:SS>]: The timestamp in 24 h format embedded in brackets.
- [<JobID>]: The Job ID of the print job in question.
- [<Printer Name>]: The full name of the respective printer as defined by the user and seen in the list of printers.
- <Message>: The respective message.
When the log level is higher than DEBUG, the messages will be formatted like this:
[<Printer Name>] <Message>
However in any case for any ERROR log message the message will be formatted like this:
[<JobID>][<Printer Name>] <Message>
Stopping and restarting the OLCS Notifier
To stop the OLCS Notifier, right-click the icon in the notification area and select Exit.
To restart it, either click Taskbar Notifier in the Start menu (under Objectif Lune), or run it from the folder:
%programfiles(x86)%\Objectif Lune\CPD\App
Changing the UDP communication Port
Each OL Connect Send Printer Driver sends its messages to the OLCS Notifier via UDP. By default port 8090 is used, but it can be modified by setting a different port number in the registry under:
- HKEY_LOCAL_MACHINE\SOFTWARE\Wow6432Node\Objectif Lune\ConnectSend\TaskbarNotify on 64bit Windows
- HKEY_LOCAL_MACHINE\SOFTWARE\Objectif Lune\ConnectSend\TaskbarNotify on 32bit Windows
The key must be named UDPPort and must be of type REG_SZ.
The OLCS Notifier will check this entry when it is (re)started and keeps it as long as it is running. The OL Connect Send Printer Driver is checking this entry on each job transfer.
Note: A change of the UDP port requires a restart of the OLCS Notifier to become active.