Print Manager Preferences
Note: The Print Manager is only available in the Enterprise edition of OL Connect.
The Print Manager Windows > Preferences ... menu option allows adjustment of various Print Manager preferences.
There are several groups of preferences which can be changed, or reset to default settings at any time. These groups are:
Database Connection preferences
Dialog used to change the OL Connect back-end Database.
This dialog supports the swapping of the back-end database between various vendor databases. Note, however, that the alternate vendor database(s) must already be installed and available in order to swap to them.
This is not a migration tool. It is a simple connection tool, that enables shifting to a different back-end database. Any existing data will not be transferred/ migrated between the databases, and any existing File Stores will be cleansed by the Clean-up Service after the swap.
When shifting to a different back-end database, the changes won't be applied until OL Connect is restarted. Including the Connect services. A full machine restart is recommended, as this provides the cleanest restart of all the services.
- Basic Connection Settings selections:
- Database vendor: Select the database type from the drop down list.
Note: Moving from one vendor database to another will reset all screen selections to defaults, regardless of what may have been previously selected.
- Database URL: This is a read-only summation of the current database connection settings.
Tip: If the Test Connection button shows that the database cannot be successfully connected to using the selected settings, then the contents of this field could be used to try to connect to the database outside of OL Connect. This should help in determining and refining the acceptable connection options.
- Hostname: Enter the IP Address or alias of the server where database resides.
- Database Instance Name: Enter an existing Microsoft SQL Server's instance name.
This option only applies to existing Microsoft SQL Server instances, and not for MariaDB or MySQL.
Note that the MS SQL Server instance name must meet Microsoft's requirements. - Port: Enter Port number. The defaults are those which the vendors use by default.
- Schema: The individual database schema, within the vendor database.
Note: If a previously non-existent schema were chosen here, then a new schema of that name will be created within the database when the back-end database swap is applied. The tables within that schema, though, will not be created until Connect is restarted.
- Username: Enter the database login username.
Tip: It is considered best practice for this user to have root privileges.
- Password: Enter the password associated with selected username.
- Database vendor: Select the database type from the drop down list.
- Advanced Connection Settings selections:
- Maximum concurrent threads: This option sets the maximum database threads.
The maximum setting is determined by the specific capabilities of the machine Connect is installed upon (CPU speed and the amount of cores being the major determinants).Tip: Leaving this value set to the default maximum should be the best option in most circumstances.
We recommended this entry be left at the default value. - Custom database parameters table: These are extra parameters which are appended to the database connection URL. The default values are those which have been determined to be useful in connecting to specific vendor databases.
For example, in order to use Integrated Authentication with Windows, specify the propertyintegratedAuthenticationwith the valuetrue, which addsintegratedAuthentication=trueto the URL.- Property: These are free field text fields.
Note: These fields and their associated values get appended to the JDBC connection and therefore must follow all rules regarding acceptable URL addresses for such.
- Value: The value applied to the associated Property.
 Add: Used to add extra Property values to the table.
Add: Used to add extra Property values to the table. Delete: Used to remove existing Property values from the table.
Delete: Used to remove existing Property values from the table.
- Property: These are free field text fields.
- Test Connection: Use to test if current connection settings will connect to the specified database.
If successful, this will display the version of the database at the top of the Preferences page.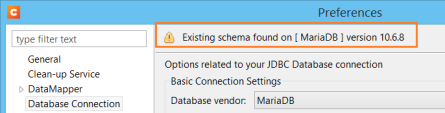
- Restore Defaults: Will restore the settings to OL Connect HyperSQL standard defaults.
- Apply: When a database connection is confirmed as correct this button becomes active, and is used to actually apply the database swap.
- Maximum concurrent threads: This option sets the maximum database threads.
General Settings
-
Hot Folder group: Define a global hot folder that captures any jobs placed within that folder and places them in the Job Queue pane (which can be considered a holding queue).
This does not automatically print the jobs, but it does allow them to then be dragged across to the appropriate production printer in the Printer Queue pane. -
Enable Hot Folder checkbox: Check to enable the global Hot Folder, to have jobs added to the Job Queue pane.
-
Monitored Folder entry: This entry is only available if the Enable Hot Folder checkbox selected.
Enter the path for the global Hot Folder, or click the Browse button to browse for the folder. -
Add Time Stamp group: Section used to add a time stamp to any files that arrive in the Hot Folder, in order to ensure file uniqueness.
-
Add Time Stamp checkbox: Select to have a time stamp added to any files as they arrive in the Hot Folder.
-
Format selection: Select the format of the time stamp to add to files in the Hot Folder.
-
-
Session Retries: The number of times Print Manager will try to reconnect to the printer before it stops trying and instead produce a timeout error in the messages.
-
Printer Timeout (sec): The startup time (in seconds) allowed to the printer before a timeout error is reported in the messages.
-
Printer Ack Timeout (sec): The time (in seconds) that the Print Manager waits for a response (an Acknowledgement) from the printer after sending a response request.
-
Retry Delay: The time (in seconds) that the Print Manager waits before retrying a job after a timeout.
-
Last print job idle delay: The time the Print Manager will sit idle after a job, waiting for another job to arrive.
To avoid having to wait after the last job, you could right-click the printer in the Printer Queue and select "Stack Received Pages" to push out the last page committed into the printer stacker. (See: Printer Queue Options) -
IPDS Streamed Reader checkbox: Select this option if difficulties are experienced with IPDS printers periodically freezing whilst Print Manager reads responses from the printer.
-
Log Level: Use the drop-down to select which Print Manager logging level to use.
Note: This logging relates to Print Manager job processing, and not to internal Print Manger debugging. Settings for the internal logs are catered for in the generic Log Settings pages.
The selection of logging chosen here will determine what is displayed in the Print Wizard Message Pane.
Higher logging levels such as "Debug" and "Status" provide more details but will have an impact in terms of processing time and resources required.
You might need to adjust this setting based upon your production facilities, production speeds and logging requirements. Some sites might decide that "Error" logging levels (which only records Errors, and thus should be the minimal logging option) are all they need.Tip: We recommend leaving the logging level set at the default level of "Info", unless otherwise needed.
-
Printer Preferences group:
-
Hide disabled printers: Select to have any printers disabled in the Printer Settings Dialog not appear in the Printers pane.
Note: Not being able to see a printer that exists in the Printer Settings Dialog within the Printers pane can be confusing for new users.
We would recommend not selecting this option until you are fully comfortable with the Print Manager.
-
- Cleanup group:
Automatically remove finished jobs checkbox: Select to have jobs in the Print Manager automatically deleted, after a set period of time.
Remove finished jobs after setting: This option only becomes available if the Automatically remove finished jobs checkbox was selected.
Select the time period (measured in either Minutes, Hours or Days) for which finished jobs are to be retained. When this retention period is completed the job(s) are deleted. The deletion both removes the job from the Printer Queue, as well as deleting the file on disk.
The job will remain listed in the job history, but can no longer be viewed.
- History group:
Limit History view at startup to selection: Use this to limit the number of jobs that will be loaded in the Job History table. The Job History table becoming very large was found to have adverse impacts upon Print Manager performance. This option allows you to limit the Job History to more manageable levels.
When limiting the number of jobs shown, it is the newer jobs that are retained.Select how the Job History table should be ordered. Either Descending or Ascending..
Language Setting
-
Display language: Select a language from the drop-down list to be used as the language of the User Interface (after the software is restarted).
-
Default Locale: The default locale sets the locale for new templates. By default this is the system's locale. The locale can be changed per template; see Locale.
-
Select System Locale to use the operating system's locale settings.
-
Select Explicit Locale to choose a static locale from the drop-down list.
-
Log Settings
OL Connect logs the activities it undertakes whilst running. New Connect logs are created daily and are held for a period before they are automatically deleted.
The settings on this page determine the level of logging and how long the log files should be retained.
These log files can be an essential resource when diagnosing issues with OL Support. The logging settings are global to all Connect applications and the Logging Preferences can be adjusted from within any of the Designer
The settings are:
- Overall Logging Level selection: Select the overall Connect Logging level. This controls how much logging Connect will do.
By default the logging level is set at the midpoint of Info, but it can be set higher to include more logging (All, Trace, Debug), or lower to reduce the amount of logging (Warning, Error).
The logging is hierarchical, with each Logging Level selection containing all of the Logging Levels below it. The default logging Info Level contains all Error and Warning entries plus informational log entries.
Caution: Higher logging settings will have an impact upon Connect production speeds, as well as leading to substantially larger log files.
We recommended leaving the logging level to Info and only using the higher levels of logging in conjunction with advice from OL support.
- Rollover policy selection: Chose whether to retain Connect log files for a certain number of days (Daily logs) or based upon some predetermined hard disk usage limitations (Size-based logs). The selection are as follows:
- Daily Logs: Use this setting to determine how many days Connect Logs are to be kept, before they are deleted.
- Number of days to retain logs: This value only impacts upon historic (closed) logs.
Chose between 1 and 99,999 days.
The default value is set to 10 days for a new installation and 99,999 days on existing installations (to preserve backward compatibility).
- Number of days to retain logs: This value only impacts upon historic (closed) logs.
- Size-based logs: Use this setting to restrict log file size, and to keep only a specified number of them.
By combining the maximize individual log file size with the amount of log files to retain, this effectively allows a hard disk space usage limitation to be placed upon the logging process.- Maximum size for log file: This sets the maximum size a log file can reach before the logging system creates a new file.
- Number of files to keep:This sets the maximum number of log files kept in the log folder. The default value is set to 50 for a new Connect installation and 99, 999 for an existing installation (to preserve backward compatibility).
- Daily Logs: Use this setting to determine how many days Connect Logs are to be kept, before they are deleted.
- Logging pattern edit box: This edit box determines the formatting of the individual log entries.
By default it is set to a date/time value which allows for simple searching within log files.Caution: We recommend leaving the Logging pattern to the default value.
If you do need to change the Logging pattern, please see the Pattern Formatting guide for help in doing so. - Log message preview display: This displays a real time example of the format and content of individual log file entries, based upon the Logging pattern setting.
Advanced Log Settings
The Advanced settings over-ride the Overall logging settings, and provide a greater level of logging granularity.
Caution: Higher logging settings will have an impact upon Connect production speeds, as well as leading to substantially larger log files.
The Advanced Log Settings should only be set in conjunction with advice from OL support, to ensure that only the most relevant settings are set to the higher logging levels.
This Preferences page allows you to add (![]() ) or remove (
) or remove (![]() ) individual Connect Packages, or change their logging settings (
) individual Connect Packages, or change their logging settings (![]() ).
).
SNMP Connection Settings
Options for printers that support Simple Network Management Protocol (SNMP) connection. Not all IPDS printers do, but most PostScript and PCL printers will. This protocol allows the printers to communicate their status to the Print Manager.
All the SNMP settings relate to SNMP connection and re-connection attempts. They are:
-
Connection attempts entry: Defines the number of times the Print Manager will attempt to connect to a printer before abandoning the attempt. This setting applies only when the Print Manager is started.
-
Polling interval (secs) entry: Defines the polling interval in seconds.
This determines how often the Print Manager attempts to communicate with the printer, and applies to all communications with the printer. It applies both to the initial Connect attempts (setting the interval between those connection attempts) as well as how often the printer is polled after a connection has been established.
Each time the printer is polled the printer status is updated in the Printer Status pane. -
SNMP keep retrying after timeout checkbox. Tick this if you would like to attempt to reconnect to the printer if a connection fails (or times out). Once ticked, you can set the retry interval amount.
-
Retry interval on Timeout (secs) entry: Enter the length of time (in seconds) between connection retries. This interval period applies only to attempts at reconnecting to printers.
-