Identificar los límites de las piezas de correo
Una animación paso por paso de esta sección está disponible en línea haciendo clic aquí.
Definir límites
Los límites son las divisiones entre cada una de sus piezas de correo (siendo una pieza de correo el contenido de un sobre). El límite se encuentra donde una pieza de correo termina y una nueva comienza. Los límites pueden definirse utilizando un conjunto de reglas diferentes, dependiendo del tipo de trabajo que esté haciendo.
Número variable de páginas
Seleccione esta opción si tiene un número de páginas variable para cada pieza de correo. Necesitará saber si la información necesaria para determinar el comienzo o el final de una pieza de correo está en la primera o la última página. Tanto la opción de "primera página" como la de "última página" pueden utilizarse dependiendo de la ubicación de la información.
Número fijo de páginas
Seleccione esta opción si sus piezas de correo siempre contienen el mismo número de páginas en todo su trabajo. Cuando seleccione esta opción, el selector Tipo de condición desaparecerá y en su lugar aparecerá un cuadro de entrada. Ingrese el número exacto de páginas que contiene cada documento.
Tipo de condición
Tipo de papel u orientación
Seleccione esta opción si sus piezas de correo están separadas por un tipo de papel específico, por ejemplo, por una carátula azul extraída de una bandeja de papel diferente en la impresora. Cuando seleccione esta opción, aparecerá una lista desplegable con los tipos de papel compatibles. Haga clic en la opción correspondiente al cambio de tipo de papel que desea detectar.
Para todas las selecciones, excepto Cambio de orientación, aparecerá un cuadro de entrada al lado de su selección, que deberá enumerar los tipos de papel establecidos para el trabajo. Ingrese el desencadenador deseado o seleccione uno de la lista. La formulación exacta aquí depende de las denominaciones del papel en el controlador de su impresora. Consulte la documentación de su impresora para obtener más detalles sobre las opciones disponibles para usted.
Es posible que algunos métodos de entrada no soporten todas las selecciones de tipo de papel. Los PDF en particular pueden ser afectados por esta limitación.
Texto en algún lugar de la página
Seleccione esta opción si sus limitaciones están definidas dependiendo del texto de su página y si el texto ha cambiado o si es algo específico. Luego, cree una región de texto en la página haciendo clic y manteniendo presionado el botón del mouse en una esquina de la región que desea crear y luego moviéndolo a la esquina opuesta y soltando el botón del mouse.
Es mucho más efectivo seleccionar una sola línea de texto, si es posible. Esto puede acelerar ligeramente su proceso si utiliza muchas condiciones en un trabajo amplio.
El cuadro Condición de región seleccionada aparecerá una vez que haya creado una selección de región.
Seleccione una de las opciones a continuación:
- Es igual a: El límite está definido cuando el área de la página es exactamente igual al contenido del cuadro.
- No es igual a: El límite está definido cuando el área de la página es diferente del contenido del cuadro, incluso por un solo carácter.
- Contiene: El límite está definido cuando el área de la página contiene el contenido exacto del cuadro en cualquier punto del área.
- No contiene: El límite está definido cuando el área de la página no contiene el contenido del cuadro.
- Cambios: El límite está definido cuando la región seleccionada ha cambiado, en comparación con la página previa.
- Es superior a: El límite está definido cuando la región seleccionada contiene un valor numérico superior al número del cuadro.
- Es inferior a: El límite está definido cuando la región seleccionada contiene un valor numérico inferior al número del cuadro.
Dependiendo de la opción que ha seleccionado, puede ser necesario o apropiado modificar el contenido del cuadro de texto al lado de la selección, puesto que, de forma predeterminada, contiene el texto dentro de la selección de región.
El contenido de la región puede cambiar en altura (por ejemplo, debido a una segunda línea opcional de dirección) o ancho (nombres o direcciones más largos), por lo que debe planificar con anticipación y tomar un área más grande, si es necesario. Siempre que no se incluya ningún otro texto en su selección, se recortarán los espacios en blanco automáticamente.
Condiciones combinadas
Crear una nueva condición
Para crear una nueva condición, haga clic en el botón  . Defina una nueva selección de región en su vista previa para esta nueva condición. Seleccione el tipo de condición y modifique el contenido del cuadro de texto, si es apropiado.
. Defina una nueva selección de región en su vista previa para esta nueva condición. Seleccione el tipo de condición y modifique el contenido del cuadro de texto, si es apropiado.
La condición cambios sólo debe ser utilizada como la última condición del conjunto. Si no es la última, es posible que no funcione correctamente.
Eliminar una condición
Para eliminar una condición, vaya a la condición que desea eliminar y haga clic en el botón  . La condición será borrada.
. La condición será borrada.
Desplazarse entre condiciones
Para desplazarse entre condiciones, haga clic en los botones  y
y  . La etiqueta entre los botones indica el número de condiciones y la que se visualiza en ese momento (por ejemplo, 1 de 2).
. La etiqueta entre los botones indica el número de condiciones y la que se visualiza en ese momento (por ejemplo, 1 de 2).
Seleccionar la forma en que se combinan las condiciones
Puede combinar las condiciones de dos formas:
- Se cumplen todas las condiciones: La condición sólo se volverá verdadera si TODAS las condiciones combinadas son verdaderas.
- Se cumple al menos una condición: La condición será verdadera si ALGUNA de las condiciones combinadas es verdadera.
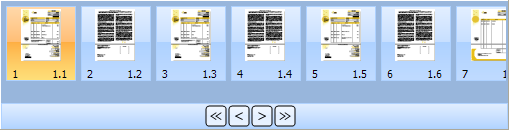
 . Defina una nueva selección de región en su vista previa para esta nueva condición. Seleccione el tipo de condición y modifique el contenido del cuadro de texto, si es apropiado.
. Defina una nueva selección de región en su vista previa para esta nueva condición. Seleccione el tipo de condición y modifique el contenido del cuadro de texto, si es apropiado. . La condición será borrada.
. La condición será borrada. y
y  . La etiqueta entre los botones indica el número de condiciones y la que se visualiza en ese momento (por ejemplo, 1 de 2).
. La etiqueta entre los botones indica el número de condiciones y la que se visualiza en ese momento (por ejemplo, 1 de 2).