Creating Import Templates
Import templates are used along with the PostUp REST API to automate recipient data imports.
To create an import template:
-
Select the import templates link in the settings menu.
-
On the import templates page, press the Create New Import Template button. The upload file page will appear.
Tip: the upload file page and process is similar to manually importing a data file.
-
You will then need to:
-
Check your file info.
-
Map your formatted data.
-
Apply global settings.
-
Apply automation settings.
-
Select lists.
-
Check welcome messages.
-
Assign purge lists.
Upload a file
- Select email as the delivery channel, if applicable.
-
Choose an import type using the radio buttons.
For recipient data imports, press the Standard radio button.
You may select a different import type based on the recipient data. For example, you may upload suppression lists or invalid addresses.
- Upload the file by:
- Copying and pasting the data into the Text Import field, or
Selecting a File to Upload.
Note: you will need to format the file in a standard text format with the proper file extension (.txt, . csv or .tsv) prior to uploading the file.
PostUp currently does not support Excel files. You will need to convert these files to a .csv format.
You may only import data through the Text Import field if importing 1,000 recipient records or less.
- Press the Next button. The Import Settings page will appear.
File info
The File Info section provides an overview of the uploaded file.
Confirm your import details and then scroll down to the Formatted Data section.
Formatted data
Confirm that PostUp selected the correct separation method (for example, comma separated or tab delimited) for the uploaded data file.
- If PostUp selected the incorrect delimiter:
- Select the correct delimiter from the Separation dropdown menu.
- Press the Refresh Formatted Data button.
-
Use the data field turnkeys to select the appropriate field names for each line of data. The selected fields will determine how PostUp maps the recipient information to the database.
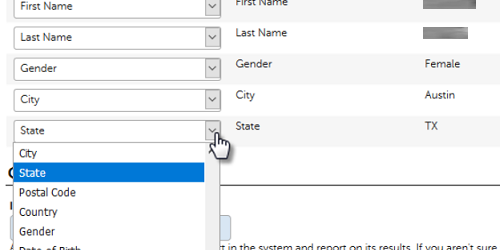
Format all dates as YYYY-MM-DD. Please review all of your date fields prior to importing as this may affect future segmentation efforts.
Note: PostUp requires users to include the source information (in the form of a signup URL or company name) for the entire data file or on a per record basis. If the data file includes this information on a per record basis, please use the Source Description data field to map this information to the database.
Global settings
- [Optional] Change the Import Title, if applicable. PostUp will automatically populate this field with the file name, or UserInput if the data was entered manually.
- [Optional] Enter any additional information about the data file into the Comments section.
- [Optional] Update the Signup Method, if applicable.
-
Enter the data source (either in the form of a signup URL or company name) into the Source Description field.
Enter the source information into this field if the data file contains contact information captured at a single point of collection.
If the file contains multiple signup URLs, use the data field turnkeys to map the data source.
-
Use the Duplicate Records turnkey to determine how PostUp will treat any existing records:Merge, Keeping Old Data - PostUp will only import data fields that currently do not exist for the record.Merge, Overwriting Old Data - PostUp will overwrite the existing data fields for the record.Skip - PostUp will ignore the record completely.
Note: the Keep existing Source Description option will appear next to the Source Description field if the user selects to Merge, Overwriting Old Data. Check this checkbox to avoid updating source information for any existing database records.
- [Optional] Enter an email address into the Notify Upon Completion field to receive a notification when the import completes.
- [Optional] Check the checkbox located under Notification Conditions to only receive a notification if the import fails unexpectedly.
- Block Wireless Domains and Fix Invalid Addresses are selected by default. Please do not deselect these options.
Automation settings
By default, imports are not configured to use a remote directory. If you wish to use a remote directory for import automation, select one of the radio buttons.
For a local directory:
-
specify the location.
-
Enter a filename mask.
For an FTP/SFTP server:
-
Select a server config from the dropdown.
-
Enter a sub-directory and press the Test button.
-
Enter a filename mask.
-
Select a PGP encryption if relevant.
-
Choose how to finalize the import:
-
Delete file
-
Replace the original file extension with "-yyMMddHHmmss.processed"
-
Do nothing
-
-
If you want to supress duplicates, chech the Suppress Duplicate Files checkbox.
If you want to automate an import and send operation, select a send template from the dropdown menu. Upon completing the import, PostUp will trigger a send using the selected template.
Lists
When importing new or updated records into a mailing list, you will have the option to:
- Add the records to a new or existing mailing list.
- Purge the import against an existing mailing list.
- Scrub the import against an existing suppression list.
- [Optional] Select one or more lists from the Add to Existing List section, to import the records into one or more existing mailing lists.
- [Optional] Enter a list name into the Create New List field, if adding the contact information to a new mailing list.
- [Optional] Select a Brand to associate with the new mailing list.
- [Optional] Enter a List Friendly Title.
- [Optional] Click on the checkbox under Welcome Messages to Enable Welcome Messages for New Lists. Then select the desired, already created, Send Template.
- [Optional] Click on the checkbox under Test Messages to designate the list as a test message list. You may only designate new mailing lists as test message lists.
- [Optional] Click on the checkbox under Confirmation Status to flag the records as confirmed opt-ins.
Welcome messages
If any of the lists you select include welcome messages, these will be listed here.
Purge lists
- [Optional] Select one or more Recipient lists to purge the import against, from the Purge Against an Existing List field. This option ensures that PostUp will not import any members found on the selected list(s).
- Select one or more Suppression lists to scrub the import against, from the Purge Against an Existing Suppression List field.
- Click on Import.