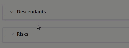Edit and Configure the Summary Page
Administrators can rearrange and collapse/expand certain modules on the Summary page on specific Object Types. When an administrator edits the preferences of a work item's Summary page, those preferences will be reflected for other users on every other work item of the same Object Type.
Note: Modules are the expandable drawers that can be found on a Summary page: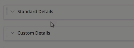
Click thumbnail above to play.
Example: Rita is a PowerSteering administrator. She visits a PowerSteering the Summary page of a work item of the "Simple Project" Object Type. When she edits the preferences of this "Simple Project", all PowerSteering users will see her changes reflected in every other "Simple Project" they visit. This includes modules that are expanded/collapsed as well as the order of modules on the page.
To edit and configure the Summary page of an Object Type:
Before You Start: Only PowerSteering administrators can edit Summary page preferences.
-
Navigate to a work item's Summary page.
Note: Make sure the work item you navigate to is derived from the Object Type you would like to configure. To confirm this, simply hover over the icon next to the work item's Summary page title:
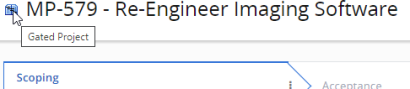
This is not to be confused with the icon next to the title in the Header; this will reveal the Work Template used to create the work item: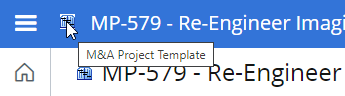
-
Select the Edit Preferences button in the top right-hand corner of the page:
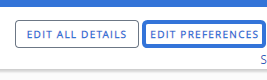
-
Select / unselect the checkboxes of any modules you would like to be visible / hidden on the Summary page:
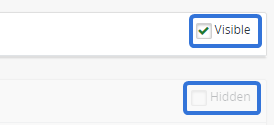
Tip: The "Schedule" widget from the "Standard Details" module can also be hidden from PowerSteering users:
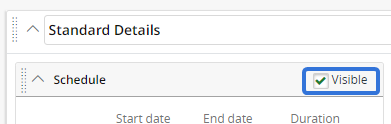
Hiding this widget is especially useful if Project Managers would like users to use Project Central to edit the schedule instead of the Summary page.
If the checkbox cannot be seen on the "Schedule" tab while editing preferences, ask your PowerSteering representative to enable it for you. -
Select the arrows of any modules you would like to expand or collapse by default:
Click the thumbnail above to play.
-
Drag and drop any of the modules by their left-hand dots to rearrange them on the Summary page:
Click the thumbnail above to play.
Tip: Widgets within modules can also be rearranged:

Click the thumbnail above to play. -
Edit the names of the "Standard Details", "Custom Details", and/or "Descendants" modules:
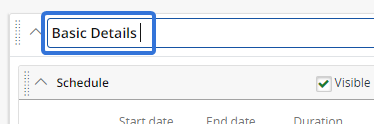
Tip: Other modules can be renamed using Replaceable Terms.
-
Expand / collapse any of the modules:
Click the thumbnail above to play.
-
Select the Save button in the top right-hand corner of the Summary page:
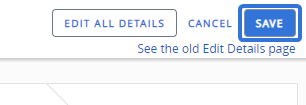
-
Select the OK button from the confirmation window:

After selecting OK, all changes will be made default for PowerSteering users. When they visit the Summary page of a work item of the same Object Type, the default changes will be visible.