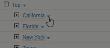Add a New Tag Dependency
Using Tag Dependencies, you can create complex sets of Tags where users see tag values based on a previous selection.
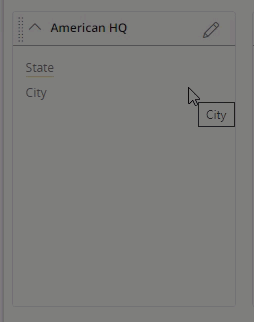
To create a Tag Dependency:
Before You Start: Only administrators and users with the "Tag Administration" Context permission can create new Tags and Tag Dependencies.
Also, keep in mind that Tag Dependencies are made up of pre-existing Tags. The Tags you wish to add to your Dependency will need to already have been created in PowerSteering and must be associated with ALL of the items that the dependency is associated with. Please note that Hierarchical Tags cannot be used to create Tag Dependencies.
-
Select Admin → Configuration → Tags from the Navigation Menu:
Click thumbnail to play.
-
Select the Dependencies tab:
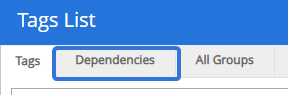
-
Select the Add New button:
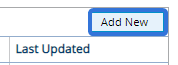
-
Enter details into the "Add New Tag Dependency" window:
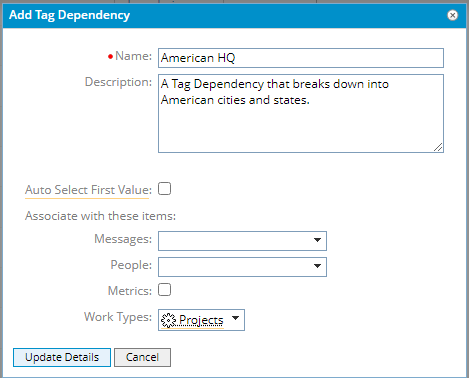
-
Name: Enter a unique name for your new dependency.
-
Description: Enter a quick description for your new dependency.
-
Auto Select First Value: If this is selected, the first value will be auto-selected for each Tag of the dependency.
-
Associate with these items: Specify which items in PowerSteering the Tag Dependency will be associated with.
Note: Tags will need to be associated with ALL of these selected items in order to be added to the Tag Dependency.
-
-
Select the Update Details button:
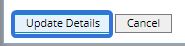
Note: This will open the "Summary" tab for the Tag Dependency.
-
Select the Top button to add a top-level Tag for the dependency:
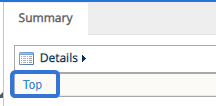
-
Use the "Tag/Tag Group" drop-down menu to select the top-level Tag:
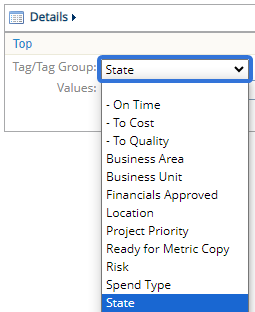
Note: Only Tags that are associated with ALL of the items that the Tag Dependency is associated with will be included in this drop-down menu. For example, if the Tag Dependency has been associated with both "Users" and "Projects" in Step 4, Tags will need to be associated to both of these as well in order to be available in the drop-down menu. If the Tag is attached to even more items (i.e. "Users", "Projects", and "Metric"), it can still be selected.
Note: Please note that Hierarchical Tags cannot be used to create Tag Dependencies.
-
Select the "Values" drop-down menu to determine which of the Tag's values will be available to select in the Tag Dependency:
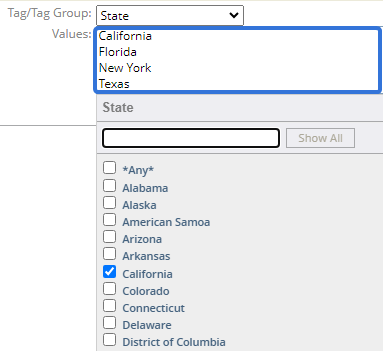
Tip: Select the "*Any*" checkbox to allow users to select all the Tag's values on the Tag Dependency.
-
Select the Submit button:
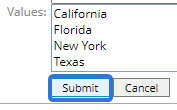
Note: This will save your top-level values. They can be removed at any time by selecting the drop-down arrow (
 ) and then selecting Delete:
) and then selecting Delete: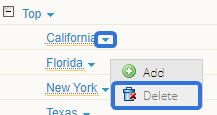
-
Select the drop-down arrow next to one of the values you have just added:
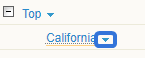
-
Select Add:
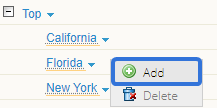
-
Repeat Steps 7-9 to add a new level to the Tag Dependency.
Note: In order for the Tag Dependency to make sense, you should add Tag values that logically follow the Tag value it is being added to. For example, if you have selected Add on a Tag value named "California", you should add a Tag for "Cities" and only select the values (cities) that belong to California:
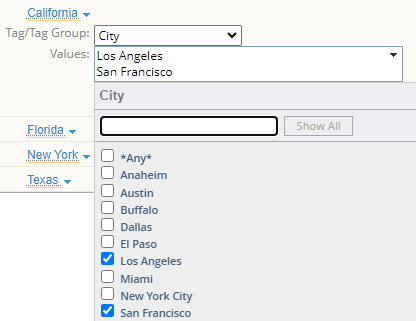
-
Expand any of the existing values to continue adding levels to the hierarchy:
Click thumbnail to play.
Once you have added levels to the Tag Dependency, they will be automatically saved. Test out your new Tag Dependency by selecting the Preview tab at the top of the page:
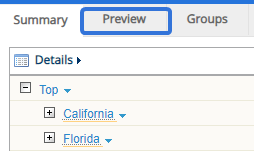
From here, you can make sure that your Tag Dependency makes logical sense:
Click thumbnail to play.