Edit My Alert Subscriptions
The Alert Subscriptions page displays all of your alerts in PowerSteering. All Work Items and templates that you have subscriptions to will appear on this page:
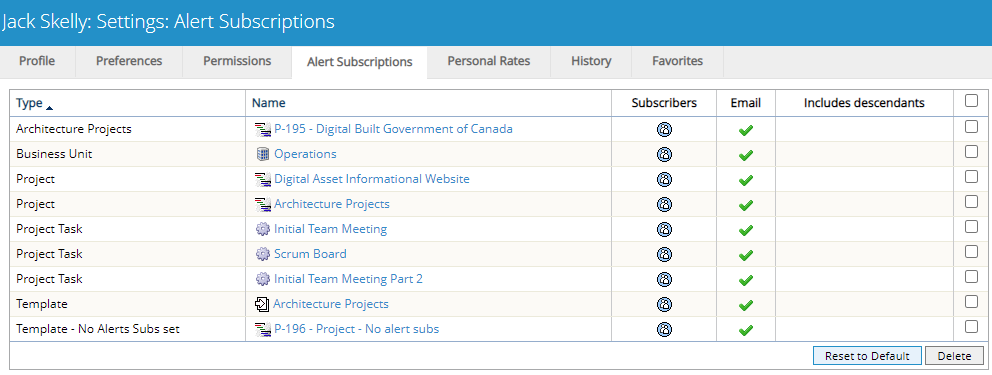
PowerSteering alerts inform users of certain actions or changes that occur for a Work Item or template (a status change, an added document, etc.). By subscribing to the appropriate alerts, users can ensure that they are always aware of changes that are relevant to them.
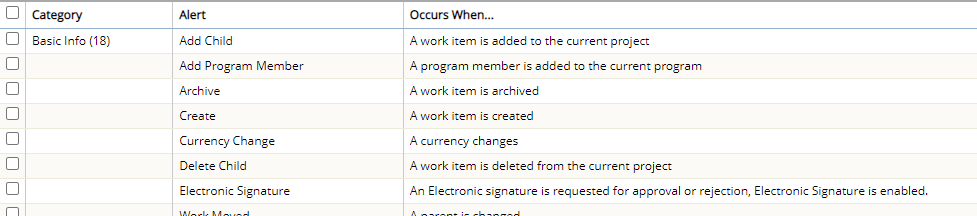
PowerSteering administrators can set the default role-based alert subscription settings for all users. However, users have the ability to customize their own PowerSteering alerts through their personal Edit Alert Subscriptions page.
Through the Edit Alert Subscriptions page, users can:
Editing Alert Subscriptions
By default, alert subscriptions are set based on the user's role on a Project. However, all PowerSteering users have the ability to customize their own alert subscriptions on each Work Item they belong to. This is useful whenever users would like to adjust their alerts beyond the default, role-based settings.
Tip: Before removing any of your alert subscriptions on a Work Item, it would be wise to ask the Project Manager or Project Owner to ensure that the alerts will not be relevant to you.
Note: You can also edit your alert subscriptions for a Work Item directly from the Work Item's summary page.
To edit your alert subscriptions:
-
Select Edit Alert Subscriptions from your Profile Menu:
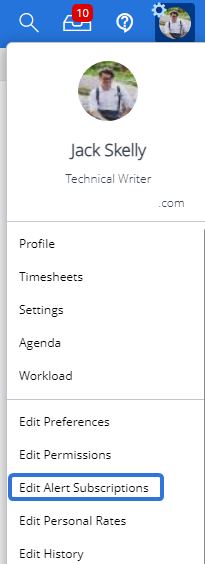
-
Select a Work Item to edit alert subscriptions for:
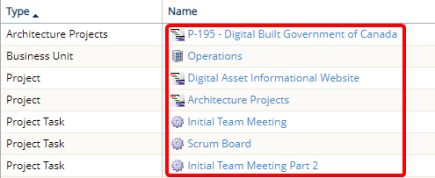
-
(Optional) Decide whether or not you would like to be notified by email:
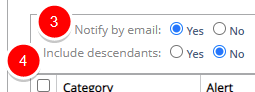
Note: All alert subscriptions will be sent to the user's PowerSteering inbox. By selecting "Yes" for "Notify by email," users will also receive a notification email to whichever email account is associated with their PowerSteering profile.
-
(Optional) Decide whether or not you would like to receive notifications for descendant work as well.
-
Select/deselect the checkboxes of the alerts you would like to subscribe/unsubscribe to:
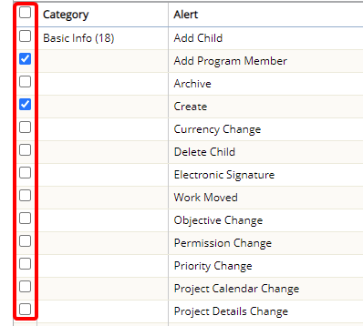
-
Click the Save Changes button.
Deleting Alert Subscriptions
PowerSteering users have the ability to remove all of their alert subscriptions from a Work Item at once. Once this is done, the user will not receive any further notifications from the Work Item until they resubscribe.
Tip: Before removing any of your alert subscriptions on a Work Item, it would be wise to ask the Project Manager or Project Owner to ensure that the alerts will not be relevant to you.
To delete alert subscriptions:
-
Select Edit Alert Subscriptions from your Profile Menu:
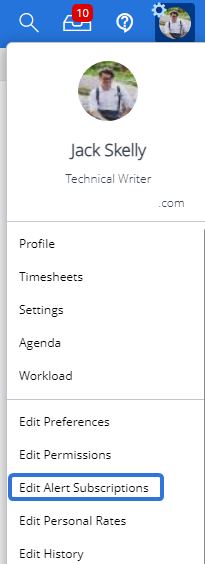
-
Select the checkboxes of the Work Items you would like to delete alert subscriptions for:

-
Click the Delete button.
Your alert subscriptions for the selected Work Items have been deleted. You will no longer receive notifications for them until you resubscribe from the Work Item's summary page.
Revert Your Alert Subscriptions to the Role-Based System-Level Settings
Whenever PowerSteering users get assigned to Work Items, they automatically inherit the system-level or template-level alert subscriptions set by a PowerSteering Administrator (unless the Administrator has not set any, in which case the default PowerSteering role-based alert subscriptions will apply). PowerSteering users can set revert their own personal alert subscriptions back to the system-level settings by resetting them back to their defaults.
Note: Resetting defaults will revert the alert subscriptions back to the system-level settings, not the template-level settings. For assistance setting your alert subscriptions back to the template-level settings, contact your PowerSteering administrator.
Caution: A PowerSteering Administrator may have set template-level settings that you would inherit on a Work Item based on your role. If you reset them to their defaults, they will revert directly to the system-level settings. It would be wise to consult with the Project Owner or Project Manager before resetting any alert subscriptions to their defaults.
To revert your alert subscriptions to the system-level settings:
-
Select Edit Alert Subscriptions from your Profile Menu:
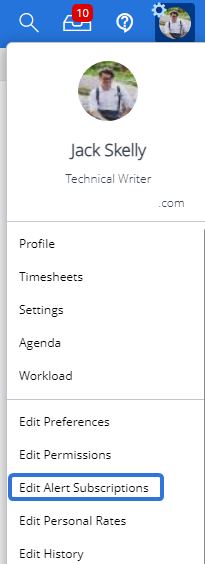
-
Select the checkboxes of the Work Items you would like revert alert subscriptions for:

-
Click the Reset to defaults button.
Your alert subscriptions have been reverted back to the system-level settings based on your role on the selected Work Item(s). You can still edit them directly on the Alert Subscriptions page.