Add a Currency Conversion to a Report
If you have created additional exchange rate tables in PowerSteering you are able to view the rates for that new exchange rate table for costs and monetary custom fields in a Report Wizard report. This article describes how to use a currency conversion to add an additional exchange rate table and currency for costs and monetary custom fields in a Report Wizard report.
Note: A PowerSteering team member must enable exchange rates for your site AND the ability to have multiple exchange rates before you can use this feature.
1. Click Report Wizard
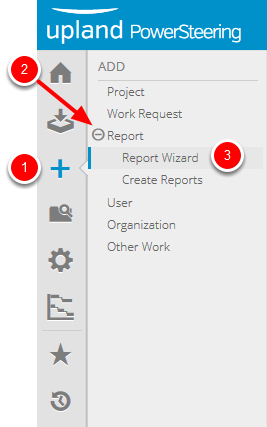
- On the Icon Bar click the Add button.
- Click Report to expand the menu, then click ReportWizard.
2. Select a Report Type and Category
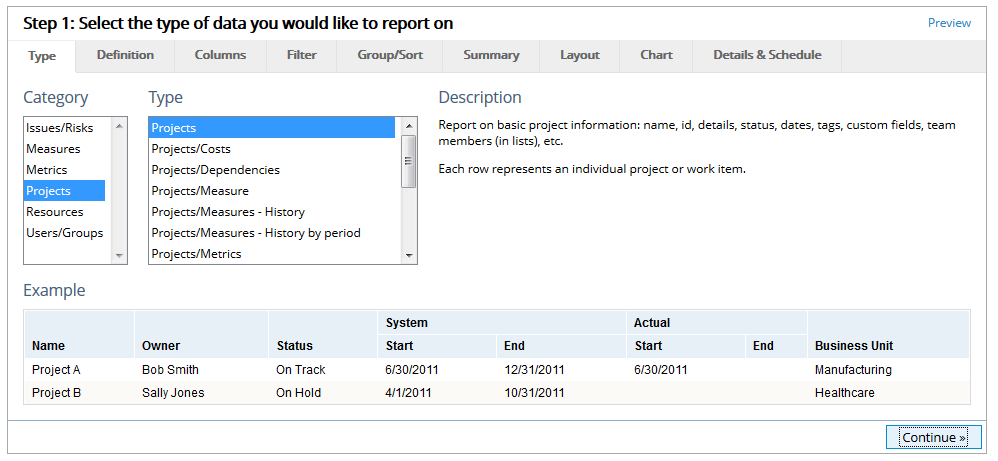
- Select a type and category for your report. See Report Wizard Type Tab for more information about this step.
3. Set Report Definitions
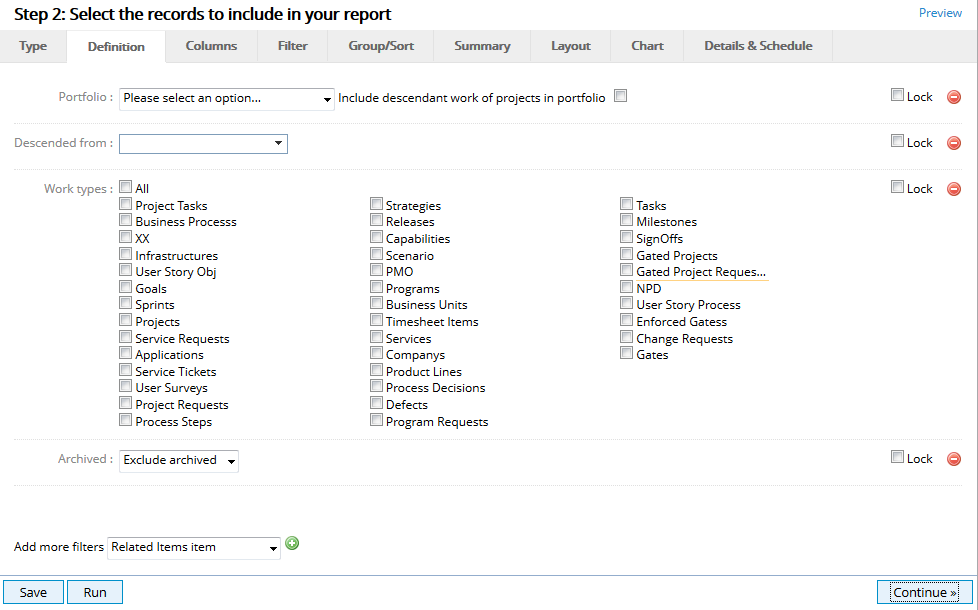
- Set the criteria for the data source for your report. You can limit data by selecting a specific portfolio, location(s) in the Work Tree or individual work types. See Report Wizard Definition Tab for more information about this step.
4. Add Currency Conversion
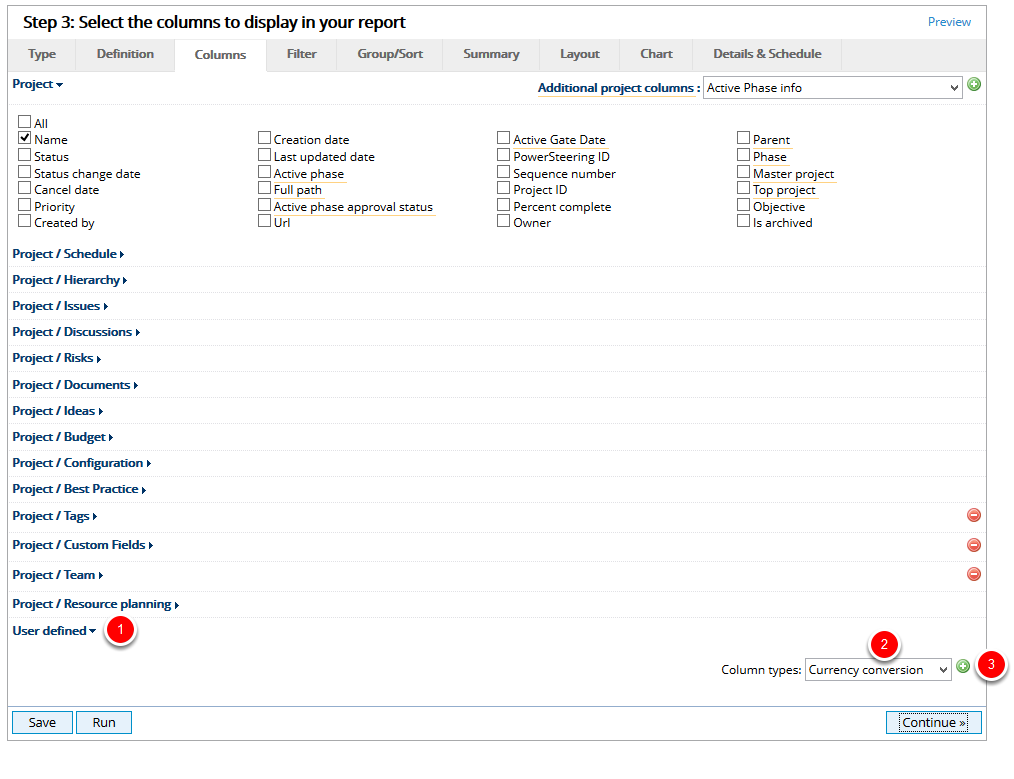
- On the Columns tab, click User defined to expand the section.
- From the Column types drop-down menu, select Currency conversion.
- Click the green plus sign.
5. Configure Currency
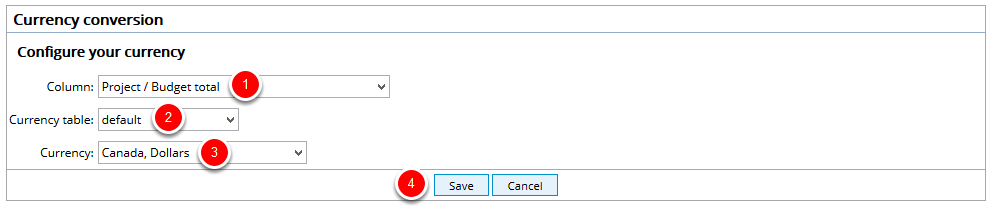
- From the Column drop-down menu, select the column that you want to create a currency conversion for.
- From the Currency table drop-down menu, select the exchange rate table where your new currency resides.
- From the Currency drop-down menu, select the currency for your currency conversion.
- Click Save.
6. View Currency Conversion
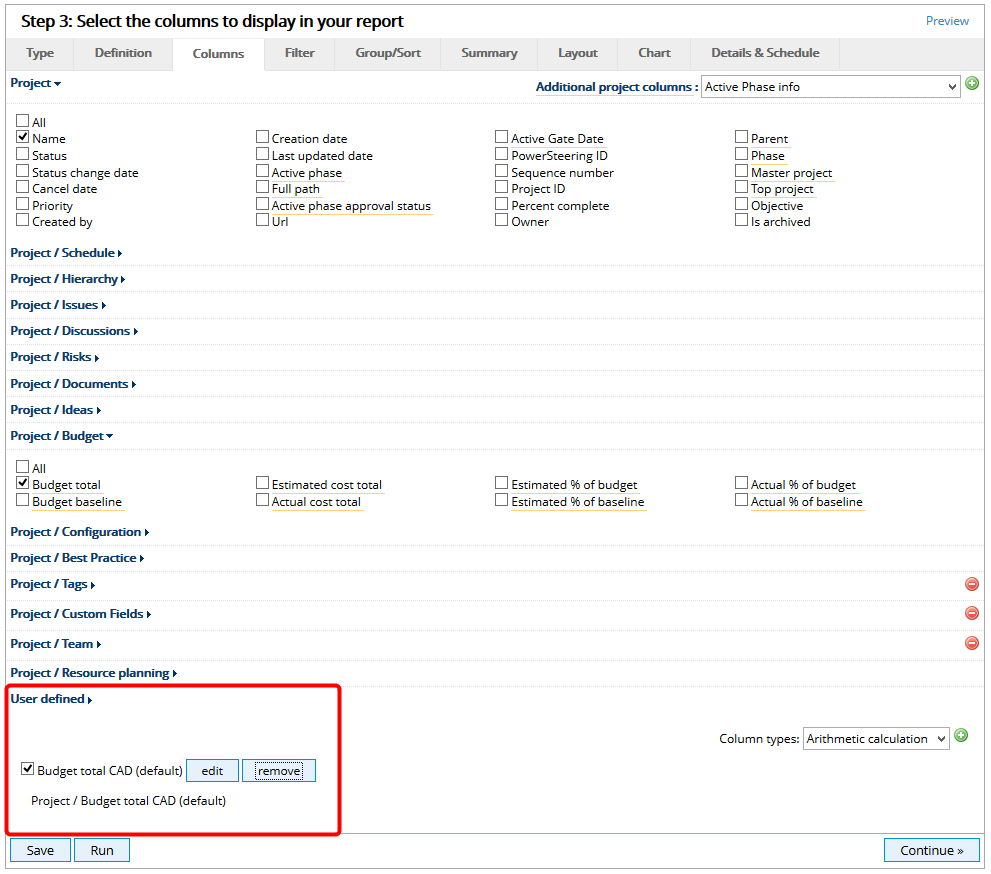
- View newly created currency conversion column.
7. Preview Report
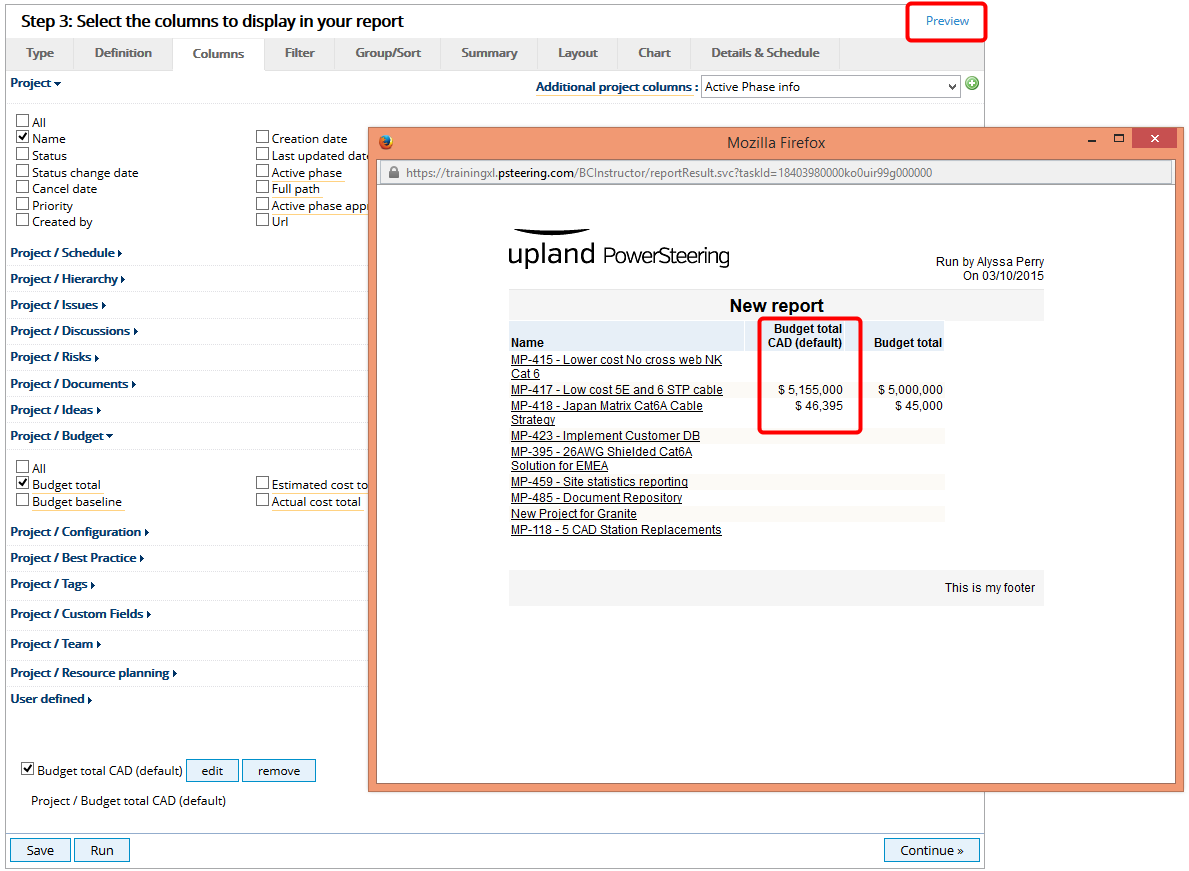
- Click the Preview hyperlink to preview the report with the added currency conversion.