Run and View a Report
PowerSteering reports are divided into two sections, "My Reports" and "Public Reports". "My Reports" are those reports only visible to you, and "Public Reports" are visible to all users provided they have adequate permissions. This article describes how to run and view a report from either of these pages.
Before You Start: PowerSteering users require the "View Reports" Context permission to view reports on the "Public Reports" page and create reports for their own "My Reports" page.
To run and view reports:
-
Select Review → Reports → My Reports or Public Reports from the Navigation Menu:
Click thumbnail to enlarge.
Tip: Whether you select My Reports or Public Reports, you can still switch back and forth using the tabs at the top of the page:

-
Select the name of one of the reports:
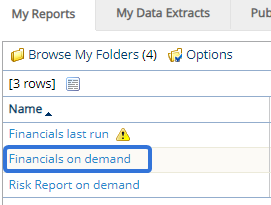
-
Select which file format you would like to use to run and view the report:
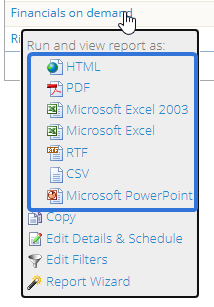
Note: The following maximums are based on the file type:
Microsoft Excel:- Maximum number of rows: 65,536
- Maximum number of columns: 255
PDF:
- Maximum number of pages: 200
- Maximum page width: 14,400 pixels
Microsoft PowerPoint:
- Maximum number of slides: 200
Rich Text Format (RTF):
- Maximum number of pages: 200 pages
Caution: When reports are exported as a CSV file and then opened as an Excel file, special characters may show up incorrectly if your PowerSteering locale is not set to English. For example, the popular French character "é" might show up as "é". To work around this, you must save the CSV file locally and then load the data using the import feature in Excel:
1. Save the CSV file locally on your computer.
2. Open up Microsoft Excel.
3. Click on the Data tab.
4. Click on Get Data > From File > From Text/CSV.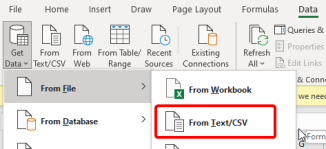
5. Navigate to your saved CSV file.
6. Click Import.
7. Select 65001 : Unicode (UTF-8) from the "File Origin" drop-down menu that appears.
8. Click Load.
After selecting your preferred file format, the report will open up on your device.
