Visual Portal Overview
Visual Portals allow you to combine multiple graphical elements (Portlets) onto a single screen. A Visual Portal can include a chart from the Report Wizard, a chart created from a dashboard, an Executive Review chart and a measure. Visual Portals can be configured to be part of the Home page or viewed on their own page under the Review menu. If you click on the Visual Portal area it will open the source data such as the dashboard, report, etc... from which the Visual Portal was created.
1. The Visual Portal
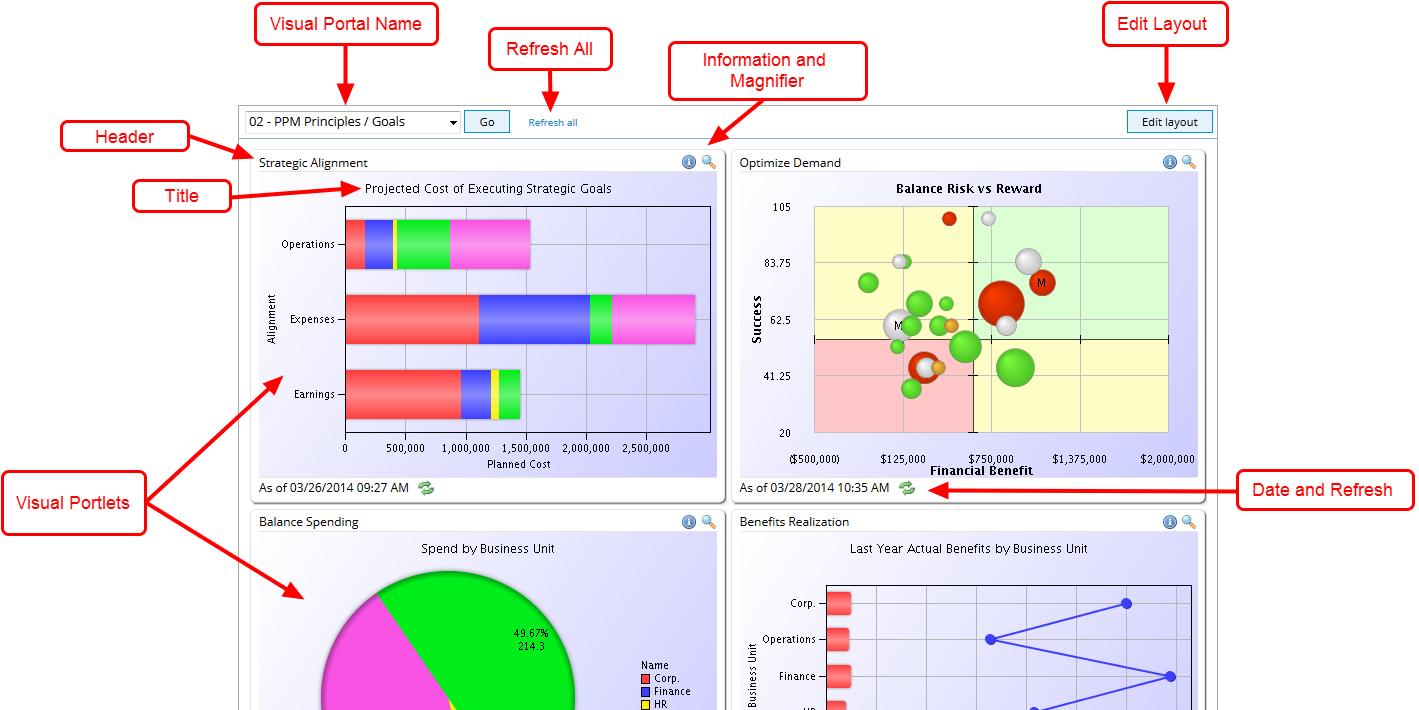
The Visual Portals are made up of individual portlets that can be grouped by theme or user. Below is a description of each component of the Visual Portal.
Header: The name that you provide for the Header appears in the frame of the Visual Portal's portlet.
Title: The name that you provide for the Title appears within the Visual Portal, centered at the top.
Visual Portlets: These are the individual graphical displays of data from a report, a dashboard, an Executive Review or a measure.
Visual Portal Name: The name of the Visual Portal represents all the individual portlets which is why they are generally created to represent a common theme or type of user. For example you could create a Visual Portal to house multiple portlets representing resource or budget information.
Refresh All: In order for the Visual Portal to display the most up to date information you will need to click the Refresh all link. By default it will show the last date and time it was updated.
Information and Magnifier: You can hover over the blue i button to view the source of the data in the Visual Portal. You can click on the magnifying glass to make the image larger.
Edit Layout: This button will allow you to add new portlets to the Visual Portal, edit the existing portlets, rearrange the portlet placement and delete a portlet.
Date and Refresh: This is where you can view the date and time of the last time the portlet was refreshed. You can click the circle arrows symbol to refresh a single portlet.
2. Manage Layouts
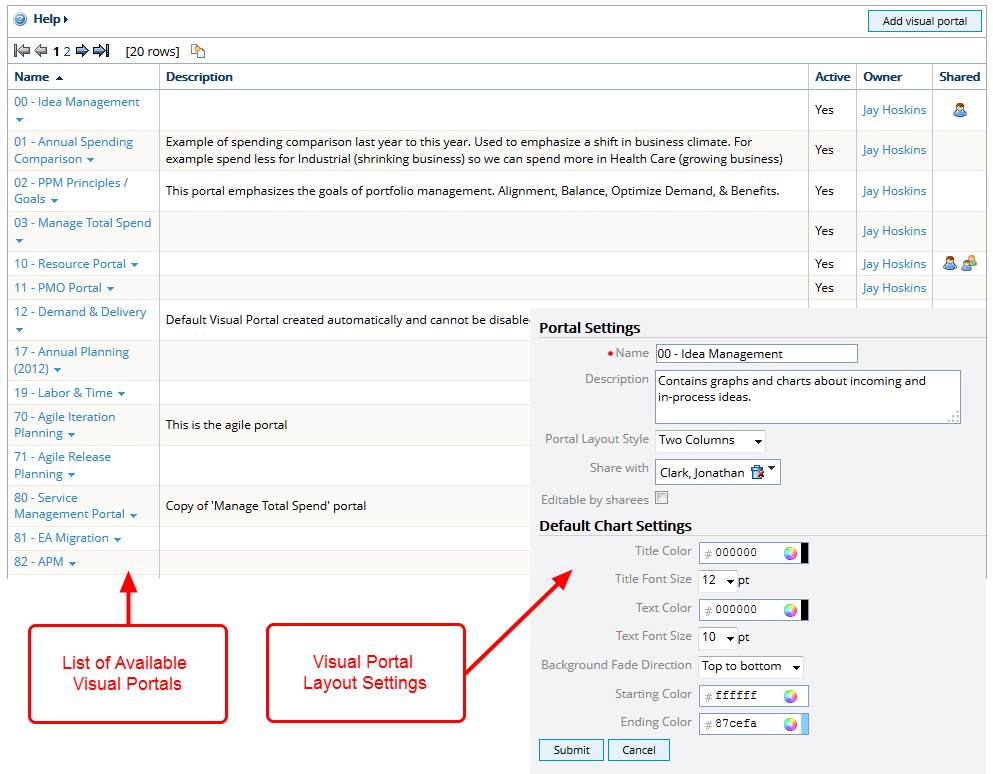
- Manage Layouts is an option on the Review navigation menu where you provide the name and description of your Visual Portal, identify the number of columns you want to display and with whom you want to share it. You can also modify the color and size of the title and text and the background color and pattern of the individual portlets. See Manage Visual Portal Properties for more information.
3. Edit Capabilities
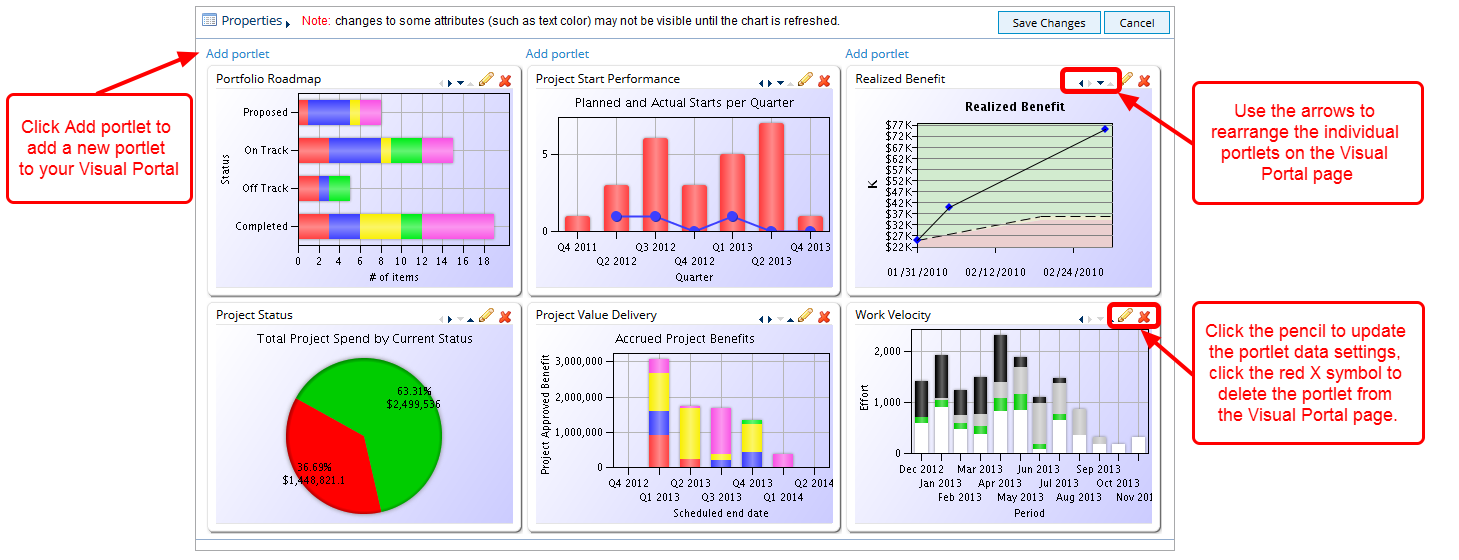
- Once the Visual Portal is created and portlets have been added you may want to modify them. From the Visual Portal page you can click the Edit Layouts button to rearrange the position of the individual portlets, add or remove a portlet, or edit the information for a specific portlet. See Edit a Visual Portal for more information.
4. Refresh Visual Portals
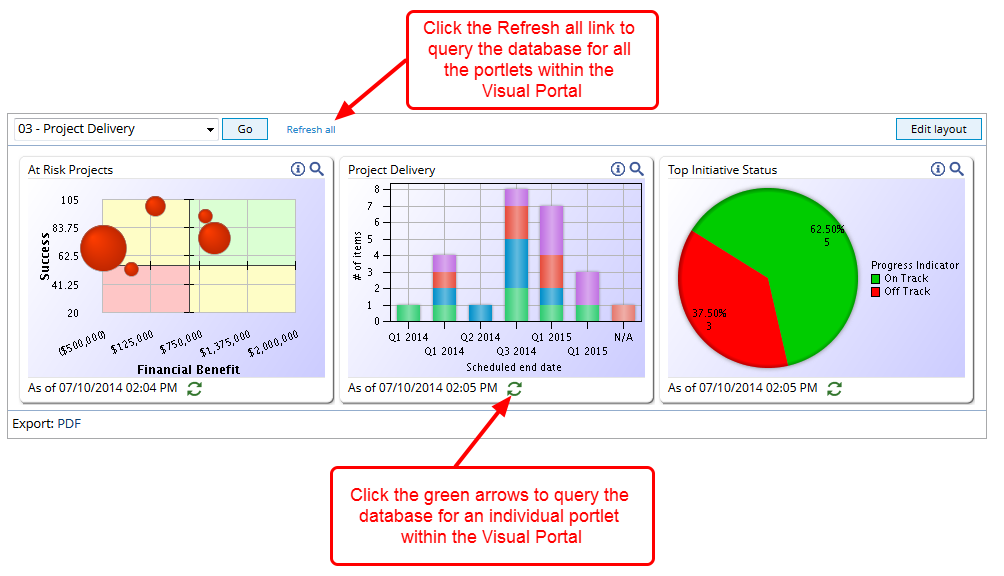
The date at the bottom of the individual portlets indicates the last time the information was queried from the PowerSteering database. You have the option to click the Refresh all link to update all of the portlets at once, or you can click the green arrows under each portlet to update individually.
5. PDF Export
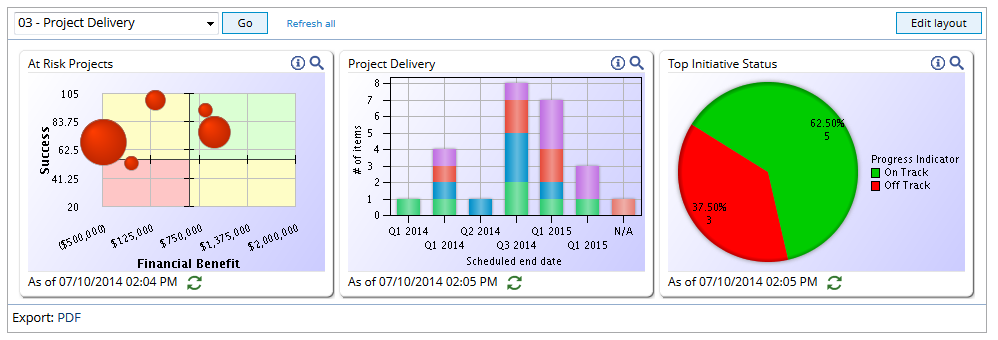
- At the bottom of the Visual Portal is a link that enables you to export the portlet data to a PDF file. See Export Data from the Visual Portal for more information.