Start Projects Agent
The Start Projects Agent will automatically start work items based on their Scheduled Start Dates. Work items with Scheduled Start Dates that match the current date (or a set number of days before the current date based on the parameters) will automatically be given an "On Track" status. Also, the Actual Start Dates of the work items will automatically be updated to the current date.
Note: Administrators have the ability to change Work Status Names in PowerSteering. The "On Track" status might be called something else in your PowerSteering environment.
Actual Start Dates are captured on PowerSteering work items when a non-active status (like "Proposed" and "Not Started") is changed to an active one (like "On Track"). If a Scheduled Start Date approaches, however, the work item will not automatically start by itself. Many users set Scheduled Start Dates with the intent of starting the work items when these dates approach, but these dates often come and go without the work item being started. This agent gives administrators the ability to start these work items even when users forget.
To configure and enable the Start Projects Agent:
Before You Start: Only PowerSteering administrators can work with agents. If you are not an administrator, reach out to one if you are interested in this agent.
-
Select Admin → Configuration → Agents from the Navigation menu.
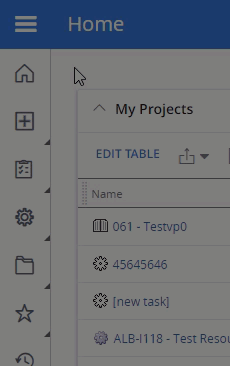
-
Select the Start Projects Agent from the list of agents.
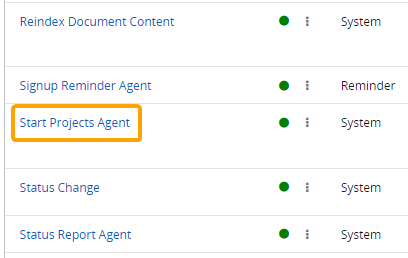
-
(Optional) Review any of the agent's details and / or run logs.
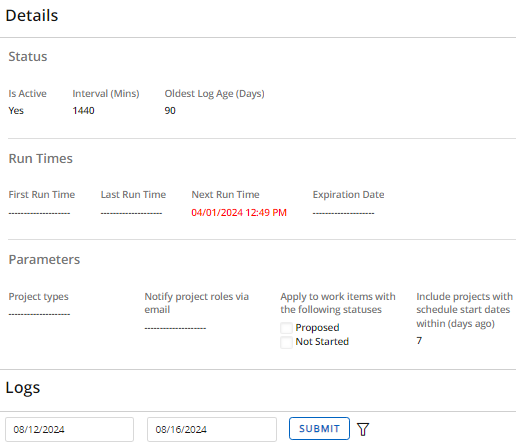
Tip: From here, you can also select the Run Agent button to run the agent manually.

-
Select the Edit button:
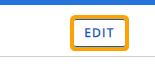
-
Edit the task's details:
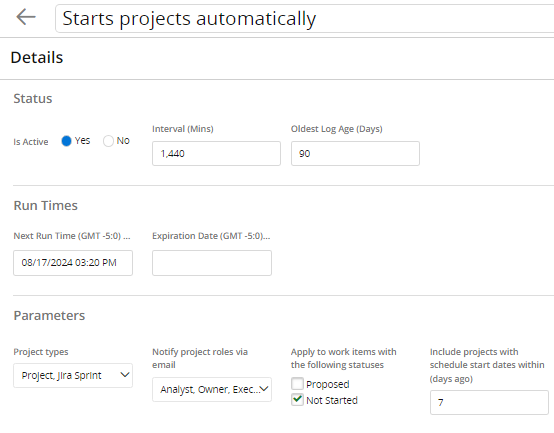
-
Title: Rename the agent task.
-
Is Active: Determine whether the task is currently running or not.
Note: This is not to be confused with enabling the agent as a whole. Selecting "Yes" or "No" will not enable or disable the Start Projects Agent.
-
Interval: Determine how often the task will run in minutes. For example, entering "1440" will cause the task to search for work to start every 1440 minutes (24 hours).
-
Oldest Log Age: Determine how long log entries will be retained.
Tip: Log entries can be seen on the main task page (after Step 3).
-
Next Run Time: Displays the next time the task will run. Enter in a custom time if you would like to change it.
Note: Be sure to follow the same format (mm/dd/yyy 00:00 AM/PM).
-
Expiration Date: Enter in a date for the task to discontinue.
Note: Be sure to follow the same format as other dates (mm/dd/yyy 00:00 AM/PM).
-
Project types: Select the Object Types that the agent will automatically start. Work items created from those Object Types will be checked by the agent.
-
Notify project roles via email: Select which Roles should be notified when the work item is automatically started by the agent. Resources assigned to the selected Roles on the work item will receive email notifications as soon as the agent starts it.
-
Apply to work items with the following statuses: The agent will search for and start work items with the selected inactive statuses.
Note: Administrators have the ability to change Work Status Names in PowerSteering. The available statuses might be called something else in your PowerSteering environment.
-
Include projects with schedule start dates within (days ago): When the agent runs, it will search for and start work items with Scheduled Start Dates that have occurred within the indicated number of days.
Example: If "2" has been entered into this field, the agent will search for and start work items with Scheduled Start Dates that have occurred within the last two days (assuming the other parameters have been satisfied). If work item has not been started yet and has a Scheduled Start Date that was three days ago, it will not be started by the agent.
-
-
Select the Save button.
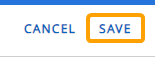
After selecting Save, your changes to the Start Projects agent will be finalized. They can be edited again at any time.