Edit Visibility of Tag or Custom Field
Using the Formula Builder, you can determine when a tag, custom field, or grouping should be visible on an object type. For example, visibility rules allow you to hide tags, custom fields, or groupings during project creation, make them viewable and editable only after certain phases, or make them viewable and editable only by certain users, roles, or groups.
Note: As a reminder, Field Management Visibility is not the same as Permissions. Field Management can control the visibility of Tags and Custom Fields; Permissions control access to system features.
This page covers the following:
To edit the visibility of a tag or custom field:
- Click the Admin button on the Icon Bar.
- Click Configuration.
-
Click Field Management.
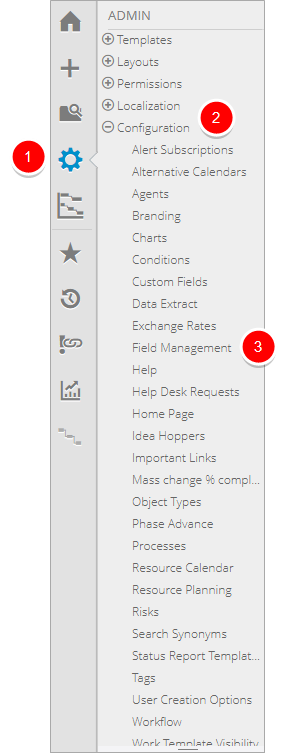
-
Select the Object you would like to edit tags or custom fields for.
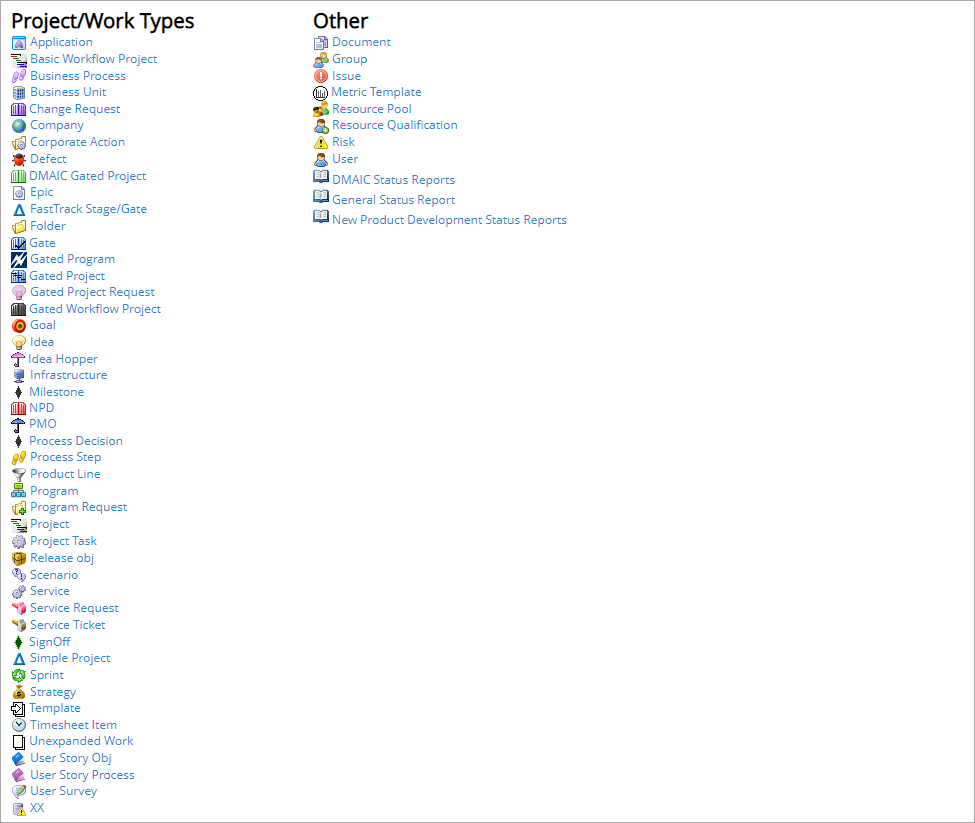
Note: The following features take Field Management Visibility into account: User, Issue, Project, Status Report, Risk, Resource Pool, Dashboard, Project Central and Action Item.
-
Click Visibility for either the tag/custom field or the grouping you wish to edit.
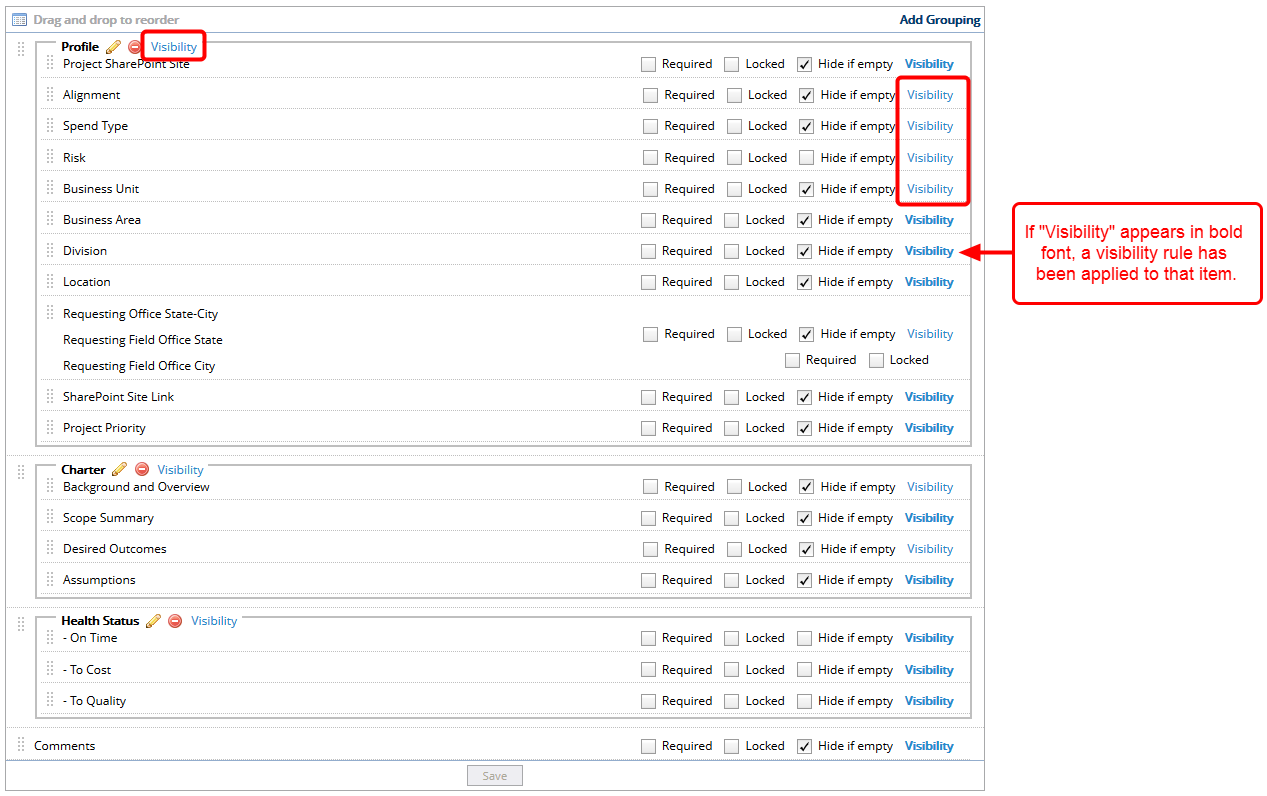
Note: An invisible grouping will override any tags or custom fields that are set to visible. For example, if the Profile grouping in the image above is set to invisible, all of the tags or custom fields under it (Project Sharepoint Site, Alignment, etc.) will also be invisible. A tag or custom field cannot be visible without its grouping.
-
Enter a formula into the Formula Builder that defines when the tag, custom field or grouping should be visible.
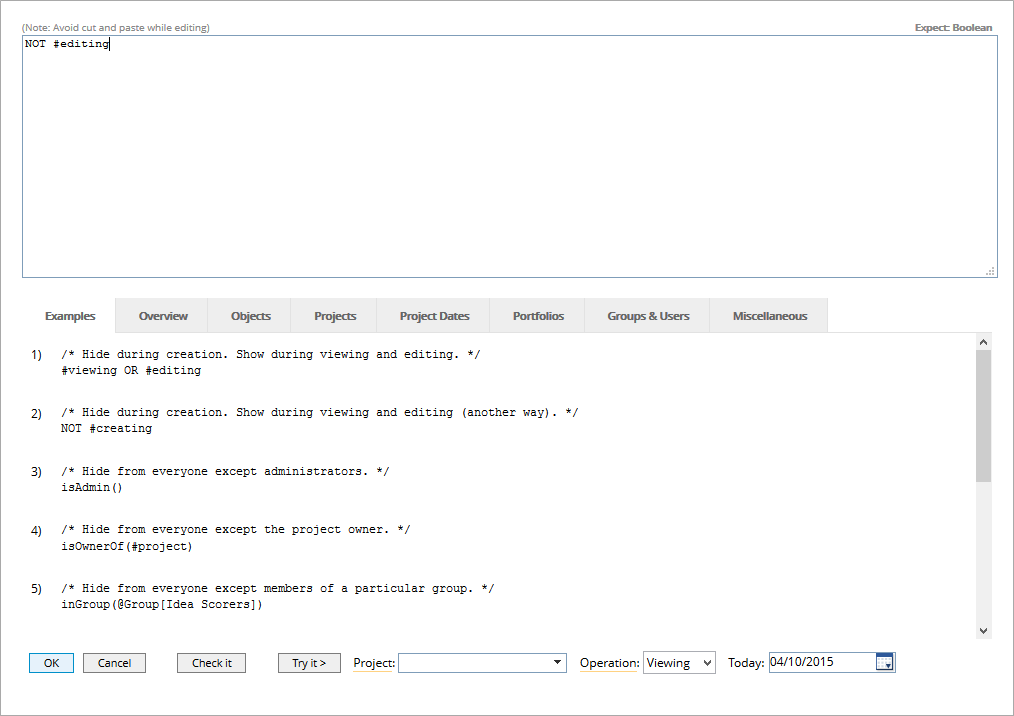
Note: The Formula Builder can be intimidating to new users of PowerSteering. The Examples tab offers simple formulas that can be typed into the builder to yield visibility results. See The Formula Builder or scroll down to Testing a Visibility Formula with the Formula Builder for more information. For examples of formulas that can be inputted into the Formula Builder, see Formula Builder Visibility Rule Examples.
Note: Formulas cannot be copied and pasted into the Formula Builder; they must be typed in manually.
- Click OK.
- Click Save.
Testing a Visibility Formula with the Formula Builder
The Formula Builder poses many challenges to new PowerSteering administrators. Instead of simply clicking a button, users have to type in a Boolean formula to edit the visibility of a tag or custom field. However, typing in one of the formula examples and testing it out provides an easy way to get the desired result.
The example below demonstrates how to change the visibility of the Business Unit tag on a Project to invisible while viewing.

Entering a Formula
A successful formula must be manually typed into the formula builder to edit the visibility of a tag or custom field. The Examples tab provides examples of acceptable formulas that can be entered into the builder.
The second line of each example is the formula that must be typed in. Everything on the first line (between the /* and the */) is the result of the formula. This should not be entered into the builder.

To make the Business Unit tag invisible while viewing a Project, a "NOT #viewing" formula must be typed into the builder.
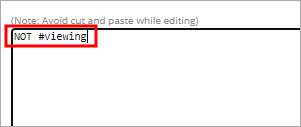
Note: Formulas cannot be copied and pasted into the Formula Builder; they must be typed in manually.
Checking a Formula
After a formula is entered into the builder, it should be checked to make sure that it is a logical formula that produces results. Checking a formula is as simple as clicking the Check it button at the bottom of the Formula Builder.
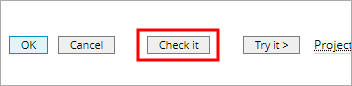
A successfully typed-out formula will result in a confirmation message:
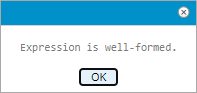
An incorrectly typed-out formula will result in an error message:
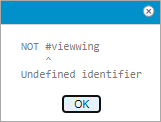
Once a formula has been successfully checked, it can be tried out.
Trying Out a Formula
A formula can be simulated directly within the Formula Builder to see if it will correctly edit the visibility of a tag or custom field. This ensures that the formula will provide the desired results once saved.
To see if the "#NOT viewing" formula will successfully make the Business Case tag invisible while viewing a Project, it should be tried out.
To try out a formula:
-
Select an Operation from the Operation drop-down menu.
.png)
Note: "Operation" is a simulation of what the user is doing. To see if the "NOT viewing" formula hides the Business Case tag when a user views a project, the operation should be set to Viewing. This way, you can see what happens when a user "views" the project.
-
(Optional) Choose a date from the Today calendar.
Note: Choosing a date is only necessary if the formula will change visibility settings in the future. It allows you to see if your desired results will go into action on a specified date.
-
(Optional) Select an Object from the drop-down menu.
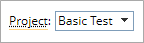
Note: Selecting an Object is only necessary if your formula is only applied to specific Object of an Object Type. For example, to see if the Business Case tag is hidden from users when they view the "Basic Test" project, select the "Basic Test" project from the drop-down menu.
- Click the Try it button.
After Try it is clicked, a confirmation window will pop up with the simulated results.
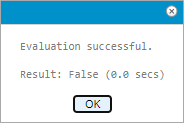
The result will either be True or False:
- True means that the tag/custom field is visible in the context provided.
- False means that the tag/custom field is not visible in the context provided.
In the case of the Business Unit tag, the intention is to make it invisible while a user views a project. By trying out the "NOT #viewing" formula with Operation set to "Viewing," a "False" result means the Business Unit is not visible while viewing a project.
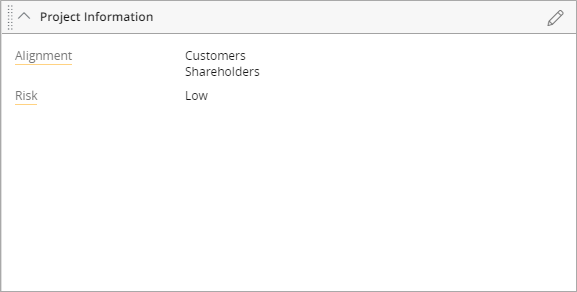
When editing the project (either through the Edit All Details button or the"Pencil" icon  next to the grouping name), the Business Unit tag should still be visible.
next to the grouping name), the Business Unit tag should still be visible.
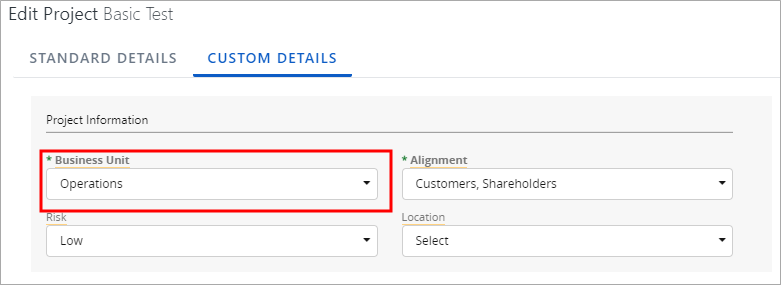
For more information, see The Formula Builder or Formula Visibility Rule Examples. If you continue to have trouble with the Formula Builder, contact your PowerSteering Administrator for assistance.