Add a New Tag
In PowerSteering, tags are attributes that can be applied to different work object types to enable more refined searching, reporting, grouping, filtering, and sorting. Creating a tag is a two step process. This article describes how to add a new tag, which is the first step in the process.
1. Click Tags
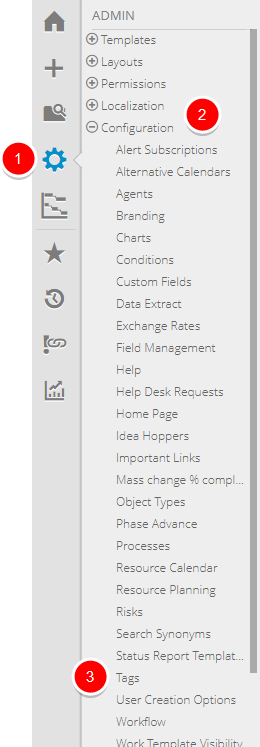
2. Click Add New Tag
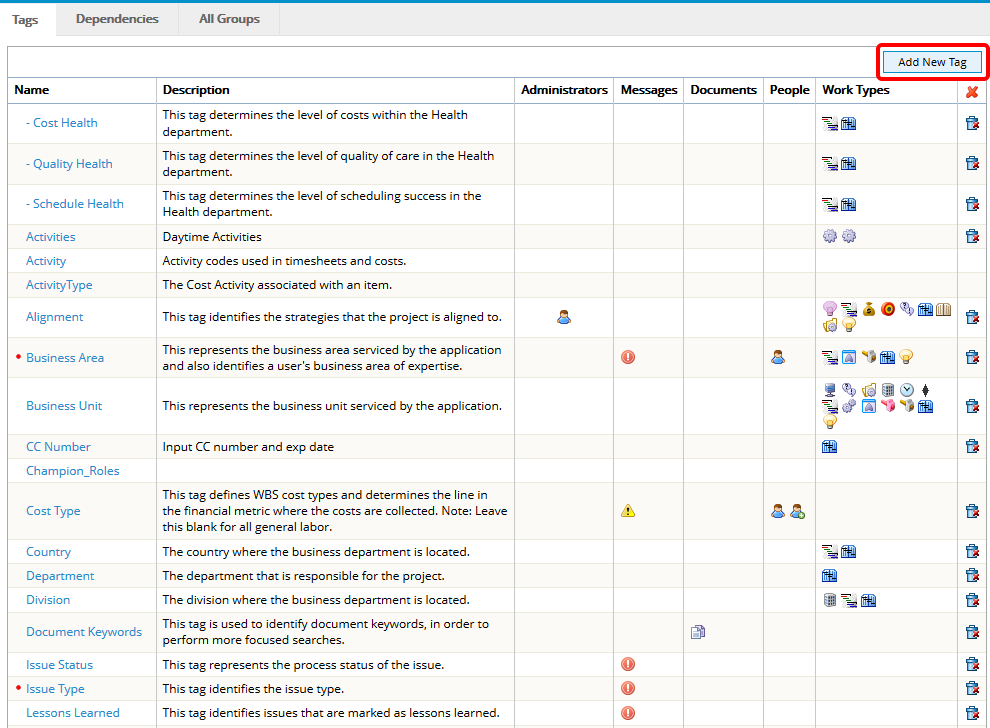
- Click Add New Tag.
3. Enter Tag Information
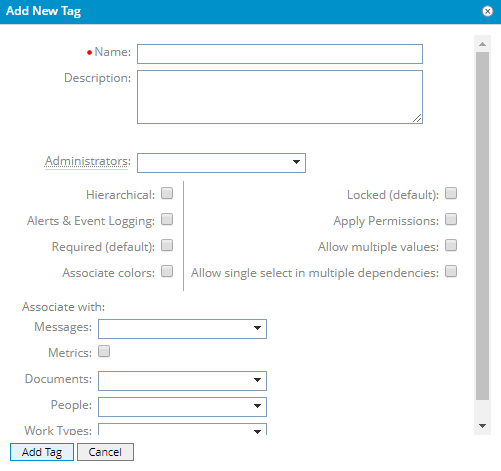
- Enter tag information.
- Click Add Tag.
Name: A name for the tag. All tag names in a given context must be unique
Description: Text that describes the tag’s purpose (optional). If you enter text in this field, the tag will appear with a yellow underline and users can hover over the underlined tag name to view the description text.
Administrators: Search for and select users or groups that will have permissions to edit your tag (optional). Only users or groups with the Tag Administration permission can be selected for this field.
Hierarchical: If selected, lets you set values at different levels. For example, a Location tag might list cities under their respective states/provinces, and states/provinces under countries. This feature also allows you to report hierarchically. For example, you might generate a report where selecting USA as the location returns all projects whose locations include USA, California, Texas, Seattle, Miami and Boston.
Alerts & Event Logging: If selected, any changes to this tag will notify subscribers about the change as well as create an entry in the work's history.
Required (default): If selected, users will have to set a value for this tag when they create an object that uses it.
Associate Colors: Enables the color column for the tag’s values. If a tag value is subsequently associated with the color green, for example, when that value appears in the Dashboard, its cell will have a green background.
Locked (default): Specifies whether a tag can be edited. If selected, the work item’s Edit details page displays the tag as read-only. This setting can preserve current tag settings.
Apply Permissions: The Apply Permissions option specifies whether the tag is subject to permissions settings. Specifically, if Apply Permissions is selected for a tag, only users with the Edit Tags permission will be able to edit its value. If Apply Permissions is not selected for a tag, any user with the Edit permission will be able to edit the tag’s value.
Note: This setting applies to both user tags and work tags.
Allow multiple values: Enables multiple selections from the tag’s drop-down list. For example, a Cities tag might allow selection of multiple cities.
Allow single select in multiple dependencies: Enables a single selection from the tag's drop-down list in multiple dependencies. Users can select only one value for the tag, but it can be a different one in each tag dependency.
Associate with: Specify what the tag should be associated with.
Note: A tag cannot be associated with a Status Report; whereas, a custom field can be.
- Messages: A tag can be associated with risks and/or issues. Select the items to associate the tag with.
- Metrics: A tag can be associated with a metric. Select the checkbox to add the tag to the list of potential metric tags on the Custom Fields/Tags Metric Tab. For an explanation of metric tag limitations, see section 3.1.
- Documents: A tag can be associated with documents. Select the checkbox to associate the tag with documents.
- People: A tag can be associated with users, groups, resource pools or resource qualifications. Select the people to associate the tag with.
- Work Types: A tag can be associated with work. Select the objects to associate the tag with.
3.1 Metrics Limitations
There are limitations to tag settings, if they are to be used as Metrics. Metric tags cannot include the following settings:
- Hierarchical
- Allow Multiple Values
- Allow Single Select in Multiple Dependencies
- Required (Default)
- Associate Color
- Locked (Default)
- Apply Permissions
If any of these are active in a tag, and it is selected as a metric, the user will receive an error message detailing which settings are not supported.
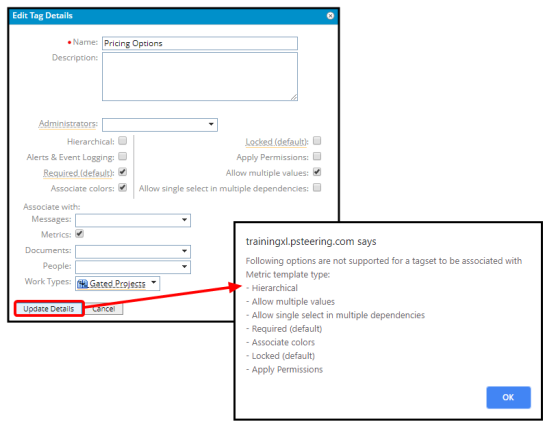
4. View Tag
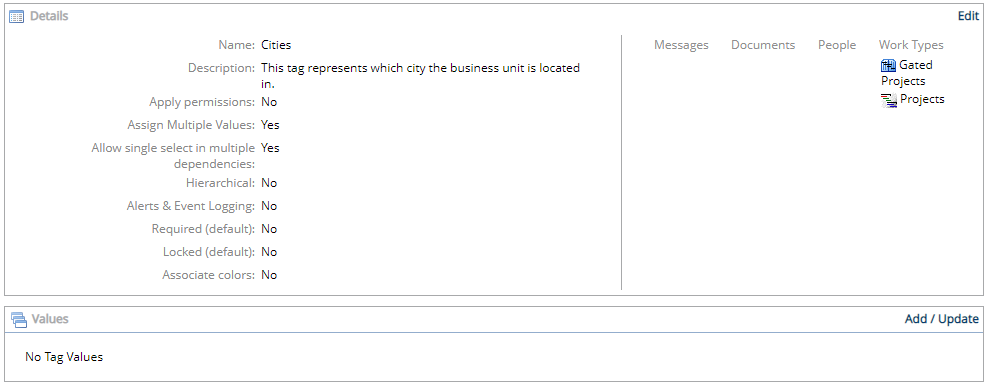
- View newly created tag. Once a tag has been created, tag values must be entered for it. See Add or Update Tag Values for information about adding values to tags. See Edit Fields in Field Management to control where tags appear and how they behave in PowerSteering.