Import Cost Data
Cost Import allows you to import Cost data directly into PowerSteering. This way, you can add Estimated and Actual Costs to multiple work items without having to manually enter each one. Additionally, you can bring Cost data from a third party program into PowerSteering.
Once a Cost Import file has been created and saved as a Text (Tab delimited) (*.txt) file on your device, it can be uploaded into PowerSteering. A successful import will result in the Cost data from the import file being added to every indicated work item.
To import Cost data into PowerSteering:
Before You Start: Only PowerSteering administrators can Import Cost data.
You must also have a prepared Cost Import file saved to your device and an administrator must have created at least one Cost Loader Template that can be used to upload the file.
-
Select Review → Import/Export → Costs from the Navigation Menu.
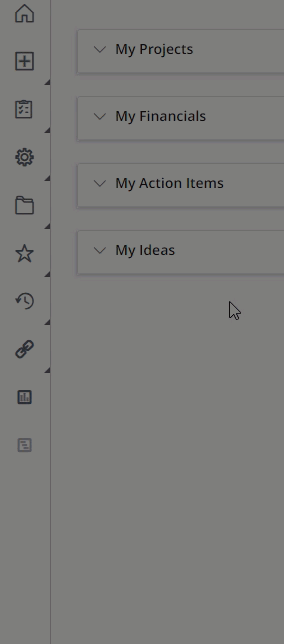
-
Select the Choose File button.

-
Use your device's file explorer to select the Cost Import file.
Note: See Format a Cost Import File for information on preparing the file for upload.
-
Determine whether the default Cost type will be "Actual" or "Estimated".

Note: This selection determines which Costs from the import file require values under the "Cost" column. Values under this column are only required if the type of Cost deviates from the default Cost type. For example, imagine the default Cost type is set to "Estimated". When this is the case, PowerSteering will assume that every row without a value in the "Cost" column will be an Estimated Cost. You will only need to enter "A" on rows for Actual Costs; rows for Estimated Costs do not require a value.
-
Select a Cost Loader Template from the "Template" drop-down menu that will be used to upload the file.

Note: The Cost Loader Template essentially determines which work item identifier will be used as the "Unique Project ID" in the import file: the Project ID, the PowerSteering ID, or a Custom Field value. See Cost Loader Template for more information on how this template will affect your import.
Tip: Speak to an administrator if you are unsure of which template to use.
-
Determine whether you would like to skip the validation step:

Note: When this checkbox is NOT selected, PowerSteering will validate your import file before the upload and report on how many of the Cost lines will be successfully imported:
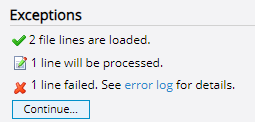
This will give you the option to view the error log to see which lines in your import file caused errors. If you wish, you can make the appropriate corrections to your import file and try again from Step 2.
If you do not wish to see this report prior to the data import, select the checkbox. -
Select the Upload & Continue button.
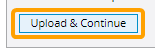
Note: If you selected the "Skip file validation step" checkbox, skip straight to Step 9.
-
(Optional) Select error log to download a (*.txt) file that will indicate which Cost lines caused errors (if any).
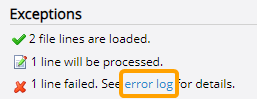
Tip: If you would like to rectify the errors before uploading, edit your import file and start again at Step 2.
-
Select the Continue... button.
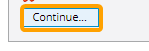
After selecting Continue..., the data from the import file will be uploaded into PowerSteering. A summary of how many Costs were processed and how many failed will appear:
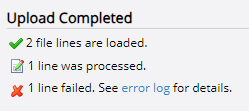
Caution: If any lines failed to upload after you, do NOT edit the problematic lines in the same import file and reupload. This will cause the successful lines to be added again, resulting in unintended duplicate Costs. Instead, create a new import file that only includes corrected versions of the Cost lines that failed.
Tip: Visit the Cost pages of some of the work items that were affected to ensure that the Costs were successfully added.