Format a Cost Import File
Cost Import allows you to import Cost data directly into PowerSteering. This way, you can add Estimated and Actual Costs to multiple work items without having to manually enter each one. Additionally, you can bring Cost data from a third party program into PowerSteering.
Before importing any Costs, you must prepare a Cost Import file that contains the Cost data. This file must be uploaded as a Text (Tab delimited) (*.txt) format, but users should use a spreadsheet editor such as Microsoft Excel to create it. Once it is complete, it can be saved as a Text (Tab delimited) (*.txt) file before being uploaded into PowerSteering:

Download an example Microsoft Excel Cost Import file by clicking here.
The following columns can be included in the file:

Note: If you are creating your import file from scratch, be sure to type out the column header names exactly as they appear above. There is no need to add a color to the column header or any cell borders like the example.
-
Unique Project ID (required): The ID entered into this field can be one of three things based on the "Work column" value of the Cost Loader Template used to upload the file. "Work column" can have one of three values:

Tip: If you are unsure what to use for the "Unique Project ID", speak to an administrator. They will be able to see which "Unique Project ID" is supported by existing Cost Loader Templates.
-
Project ID: If this is selected, the "Unique Project ID" field must contain the Project ID of each work item included in the file. A Project ID can be seen directly on a work item's Summary page.
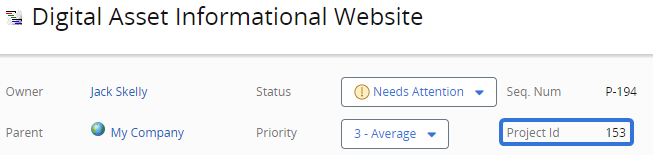
-
PowerSteering ID: If this is selected, the "Unique Project ID" field must contain the 26-digit ID of each work item included in the file. PowerSteering IDs can be identified by visiting the Summary page of a work item and copying the 26-digit ID from the URL after the "U".

Tip: Some users may wish to use the API to gather Project IDs. View the REST API Documentation for more information.
-
Custom Field: If this is selected, the "Unique Project ID" field must contain a value for one of the Custom Fields selected on the Cost Loader Template.

The Cost will be added to the work item that contains an identical value for one of the selected Custom Fields.
Note: This value must still be unique. This means that if multiple work items share the same value for one of the selected Custom Fields, the Cost will fail to be added.
Example: "Main Funding Source" has been selected as one of the Custom Fields on the Cost Loader Template:
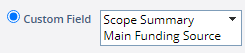
Jack's Gated Project has "Government" listed as the value for the "Main Funding Source" field:
When he enters "Government" in the "Unique Project ID" column, his Gated Project (along with other work items that have "Government" entered as the "Main Funding Source") will receive the Cost: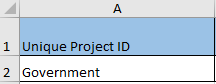
However, if more than one work item has "Government" entered as the value for the "Main Funding Source" field, the Cost will fail to upload because the value must be unique.
-
-
Date (required): The date the Cost is incurred on the Project, formatted dd/mm/yyyy. If an "End Date" field will also be included, this should be the Start Date of the Cost.
-
End Date: The End Date of the Estimated Cost. If a value for this field is included, a date range will be created using this field and the value entered into the "Date" field as the Start Date.
Note: "End Date" values can only be placed in rows for Estimated Costs. If an Actual Cost contains a value in this column, it will fail to upload into PowerSteering.
-
Description: A description of what the Cost is being spent on.
-
Cost: Determine what type of Cost is being imported. Enter an "E" into the field if it is an Estimated Cost or an "A" into the field if it is an Actual Cost.
Note: Values under this column are only required if the type of Cost deviates from the default Cost type set while uploading the file. For example, imagine the default Cost type is set to "Estimated" while uploading:

When this is the case, PowerSteering will assume that every row without a value in the "Cost" column will be an Estimated Cost. You will only need to enter "A" on rows for Actual Costs; rows for Estimated Costs do not require a value. -
Amount (required): The incurred amount of the Cost.
-
User cost tag: Enter a value for the User Cost Tag (if its being used).
Note: See Resource Planning to find out which Tag is being used as the User Cost Tag. Only a listed value for this Tag will be accepted.
-
Activity: Enter a value for the "Activity" Tag.
Note: Only a listed value for the "Activity" Tag that has been made selectable in Costs will be accepted.
Once your columns and rows are entered into the spreadsheet, be sure to save your file as a Text (Tab delimited) (*.txt) file.
To save your Cost Import File as a Text (Tab delimited) (*.txt) file:
-
Select File in Microsoft Excel (or whichever spreadsheet editor you are using).
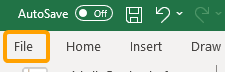
-
Select Save As.
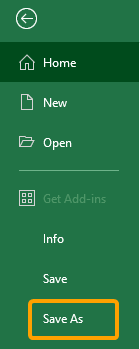
-
Select a location to save the file.
-
Enter a name for your file.
-
Select "Text (Tab delimited) (*.txt)" from the file format drop-down menu.

-
Select the Save button.
After selecting Save, your import file will be saved to your device and ready for upload. See Import Cost Data for information on uploading it into PowerSteering.