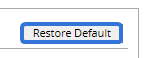Edit Permissions for a Group
The "Edit Permissions" page for a Group can be used to determine how all PowerSteering users (including those who are not Group Members) can interact with the Group. This page allows Group permissions to be applied to Group Members and non-Group Members.
Note: These permissions will ONLY determine how PowerSteering users can interact with the Group. Contrary to popular belief, it is not a way to apply general PowerSteering permissions to Group members. Only PowerSteering administrators can do this by creating Custom Sets at the administration level.
Tip: Users should consider working with PowerSteering administrators to set their Group's permissions. Administrators can determine the Group permissions that belong to each Permission Category.
There are two ways to edit the Group's permissions:
Core Sets
A Core Set refers to a collection of users that will receive certain permissions based on the Permission Target. In regard to the "Group" Permission Target, there are only two Core Sets:
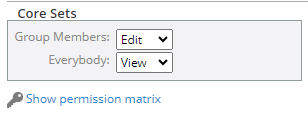
-
Group Members: The users who belong to the Group.
-
Everybody: The users who are not part of the Group (everybody else).
Editing the Group's Core Sets allow users to dictate what Group Members and non-Group Members will be able to do to the Group. One of the Group-related Permission Categories will be applied to each of the Core Sets ("Group Members" and "Everybody").
Note: PowerSteering administrators can apply Group permissions to the Group-related Permission Categories. For example, an administrator might only add the "Delete" Group permission (allowing users to delete the Group) to the "Work" Permission Category. If a user gives the "Work" Permission Category to the "Group Members" Core Set, any member of the Group will be able to delete the Group. If the "Work" Permission Category is also given to the "Everybody" Core Set, any PowerSteering user will be able to delete the Group.
Before You Start: Only PowerSteering administrators and users with the "Edit Permissions" Group permission can edit a Group's permissions. Users with the "View Permissions" Group permission will be able to access the page, but they will not be able to change any of the permissions.
To edit a Group's Core Sets settings:
-
Select Review → User Management → Groups from the Navigation Menu:
Click thumbnail to play.
-
Select the listed Group you would like to edit:
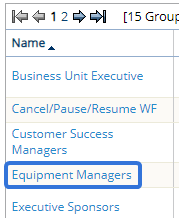
-
Select Edit Permissions:
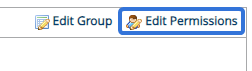
-
Use the drop-down menus to assign a Permission Category to each Core Set:
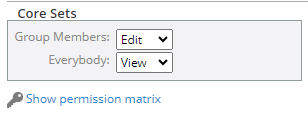
Tip: Select Show permission matrix to see which Group permissions belong to each Permission Category:
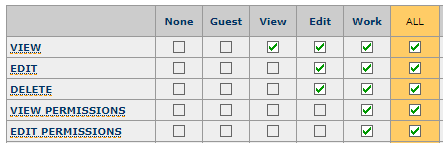
For example, we can see that the "Edit" Permission Category (column) allows the user to delete the Group. The "View" Permission Category does not. In the example above, we can see that the "Group Members" Core Set has been set to "Edit" and the "Everybody" Core Set has been set to "View". This means that only Group Members have the ability to delete the Group.
Hover over any of the listed permissions to see what they enable the user(s) to do: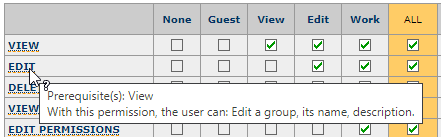
Please note that administrators have the ability to determine which permissions belong to which Permission Category.Note: The default Core Set Permission Categories are determined by PowerSteering administrators on the Default Permissions page.
-
(Optional) Edit any of the Group's Custom Sets.
-
Select the Save Changes button:
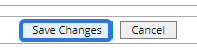
After selecting Save Changes, the edits to the Group's permissions will be saved. The permissions can be edited again at any time. Also, they can be returned back to their default selections by selecting the Restore Default button:
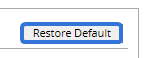
Custom Sets
PowerSteering contains two built-in Core Sets for Groups: "Group Members" and "Everybody". However, custom Group permissions can also be given to other users through the Group's Custom Sets.
Example: Jack does not belong to the "Equipment Managers" Group. As the Head of the Department, however, he should be able to edit the Group. He can be added as a Custom Set and be assigned the "All" Permission Category. This will give him total control over the "Equipment Managers" Group.
Before You Start: Only PowerSteering administrators and users with the "Edit Permissions" Group permission can edit a Group's permissions. Users with the "View Permissions" Group permission will be able to access the page, but they will not be able to change any of the permissions.
To edit a Group's Custom Sets:
-
Select Review → User Management → Groups from the Navigation Menu:
Click thumbnail to play.
-
Select the listed Group you would like to edit:
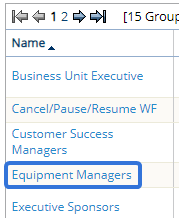
-
Select Edit Permissions:
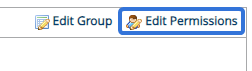
-
Use the "Find" field to search for a user or Group that you would like to give custom permissions to and press the Go button (or the "Enter" key on your keyboard):
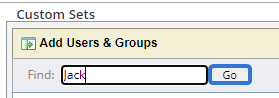
-
Select the user or Group you would like to give custom permissions to and drag and drop it into the "Selected Custom Sets" box:
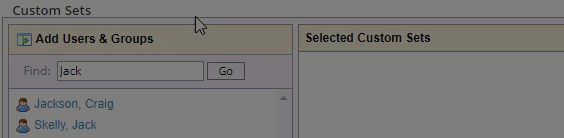
Tip: When an entire Group is added, each member of the Group will receive the Permission Category chosen for it (Step 6).
-
Select the Notepad icon
 next to the user or Group and choose which Permission Category it will receive:
next to the user or Group and choose which Permission Category it will receive: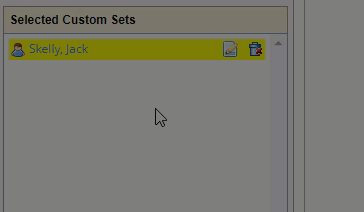
Tip: Select Show permission matrix under the "Core Sets" on the left-hand side to see which Group permissions belong to each Permission Category:
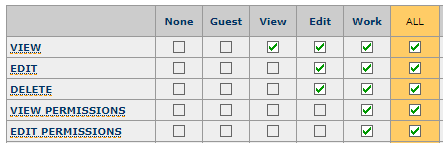
For example, we can see that the "Work" Permission Category (column) allows users to view and edit the permissions but the "Edit" Permission Category does not. If the user or Group should be allowed to edit Group Members but should not be allowed to edit Group permissions, they should only be assigned the "Edit" Permission Category.
Hover over any of the listed permissions to see what they enable the user(s) to do: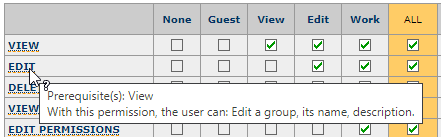
Please note that administrators have the ability to determine which permissions belong to which Permission Category. -
(Optional) Repeat Steps 4-6 to add any additional Custom Sets to the Group.
-
(Optional) Edit any of the Group's Core Sets settings.
-
Select the Save Changes button:
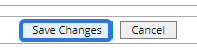
After selecting Save Changes, the edits to the Group's permissions will be saved. The permissions can be edited again at any time. Also, they can be returned back to their default selections by selecting the Restore Default button: