Data Extract Layout Tab
The Layout tab allows you to manipulate the appearance of your data extract file by rearranging the order of the columns, updating the column heading labels, and changing the format of numbers and dates.
1. Click the Layout Tab
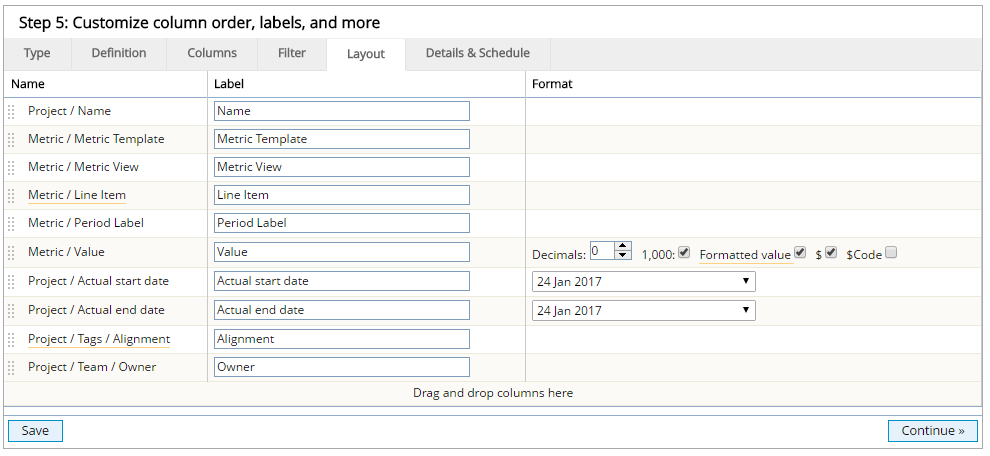
- Click the Layout tab.
The Layout tab has may options for you to improve the look of your data extract file. Below is a description of the fields and options on the Layout page.
Name: This is a list of all the columns that are being displayed in your data extract file. Using the dots to the left of the column name, you can drag and drop the column headings to rearrange the order of how they appear in the data extract file.
Label: This is where you can overwrite the name of the default column heading that has been provided by PowerSteering.
Format: There are multiple formatting choices available for numbers including the option to display decimals, a comma for thousands, and a currency symbol. The format of dates can also be modified.
2. Rearrange Column Order
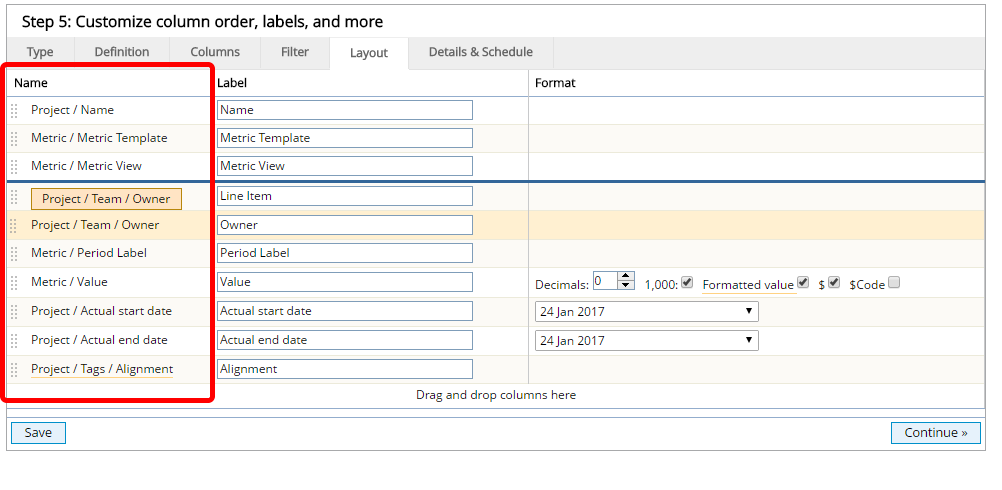
- Click the row of dots associated with the column you want to move. The page will change color to indicate the movement of the column.
- Drag the column to the new location and release.
3. Update Column Labels
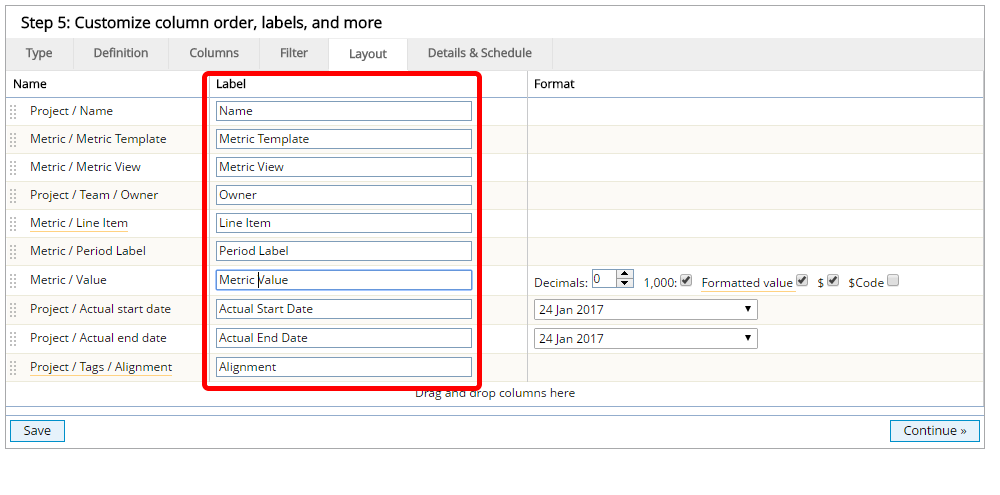
- Click in any field under Label, type a new name that will appear as the column heading.
4. Update Formatting
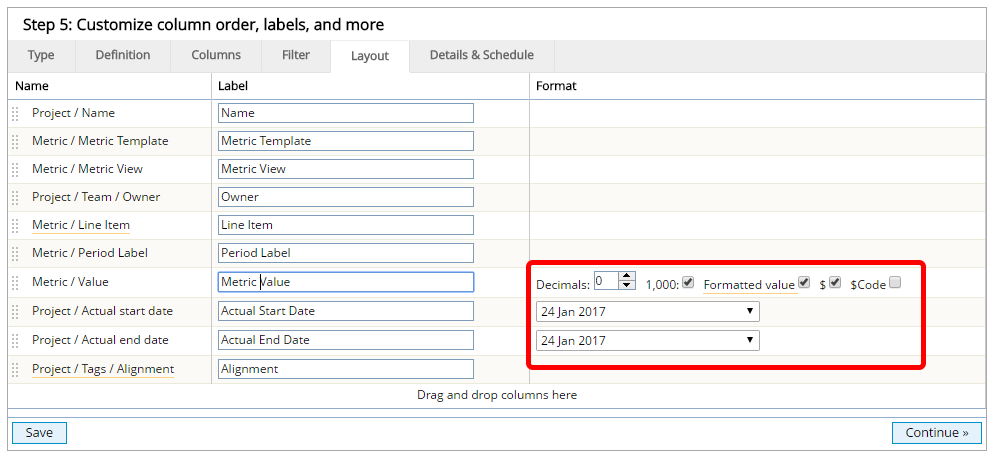
- Click to select the format options you want to update for your data extract job.
Dates: Not all date formats in the Data Extract are supported by Excel. Any date field should be formatted in the Layout tab to use something that is supported by Excel if that is how you plan to open your data extract files. The default date format for the Data Extract is DD MMM YYYY or 01 Jul 2016. You can do math on this format; however, Excel won't recognize the fields to sort or filter without updating the locale settings.
Decimals: Click this field to change the number of decimal places displayed in your data extract file.
1,000: When selected, a comma will provide a separator for numbers that are one thousand and greater.
Formatted value: This option is not applicable to data extract files.
Currency: When selected, a currency symbol will be displayed.
5. Click Continue or Tab
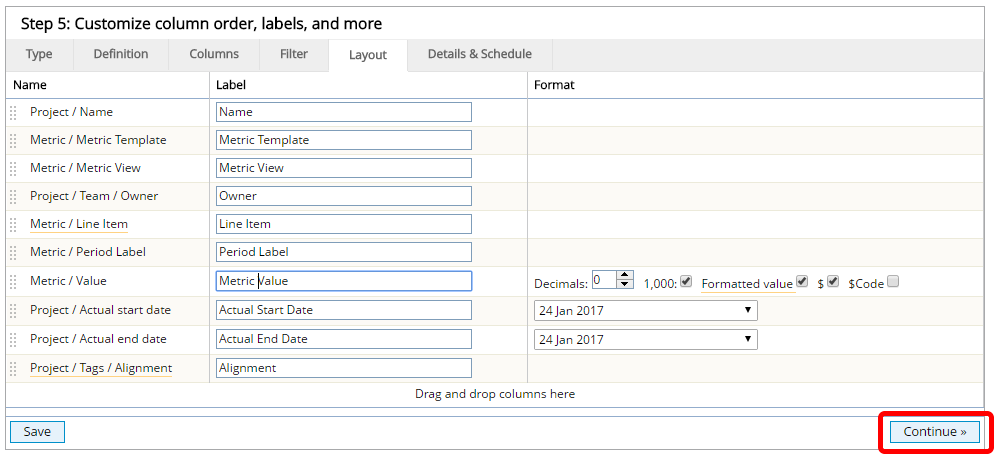
- Click Continue to go to the Details & Schedule tab, or click another tab within the Data Extract.