Create a Data Extract Job
PowerSteering users can create Data Extract Jobs similar to how they would create Reports in the Report Wizard. Unlike Reports, however, Data Extracts can be transmitted over a Secure File Transfer Protocol (SFTP) remote site.
Note: SFTP is a secure and encrypted protocol used for transferring files between computers over a network. SFTP is designed to provide a secure alternative to other file transfer protocols, such as FTP (File Transfer Protocol), which transmit data in an unencrypted form.
SFTP encrypts both the data being transmitted and the commands used to perform file transfers. It also uses authentication mechanisms to verify the identities of users and servers involved in the file transfer process, which ensures that sensitive information is protected from unauthorized access or interception.
PowerSteering administrators can set up SFTP remote sites. Reach out to your PowerSteering representative if this is something you might need guidance with.
If you are interested in creating a Data Extract using a Custom Report template that is used for Advanced Reports, see Create a Data Extract Report using a Custom Report Template.
Before You Start: PowerSteering users will require the "Create and edit Data Extract Jobs" Context permission to access the Data Extracts page and create a Data Extract Job using the Report Wizard.
To create a Data Extract Job using the Report Wizard:
-
Select Review → Reports → My Data Extracts from the Navigation menu:
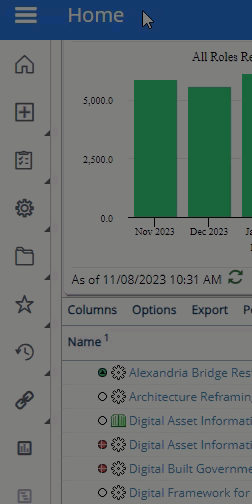
Note: If the Data Extract page is not accessible, you may not have the "Create and edit Data Extract Jobs" Context permission. If you have this permission and the Data Extract page is still not accessible, Data Extract might not be enabled for your site. Speak to your PowerSteering representative for more information.
-
Select Add Job from the top right-hand corner of the table:
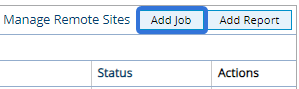
-
Select the Continue button in the bottom right-hand corner of the "Type" page:
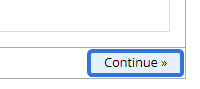
Note: The only Report Type for Data Extracts is "Basic Data Extract" so there is nothing to select on this page. See Data Extract Type Tab for more information on this page.
-
Identify the source of the data you want to include in your Data Extract Job as well as how you want the job to handle archived data and add additional filters that will impact which information is included:
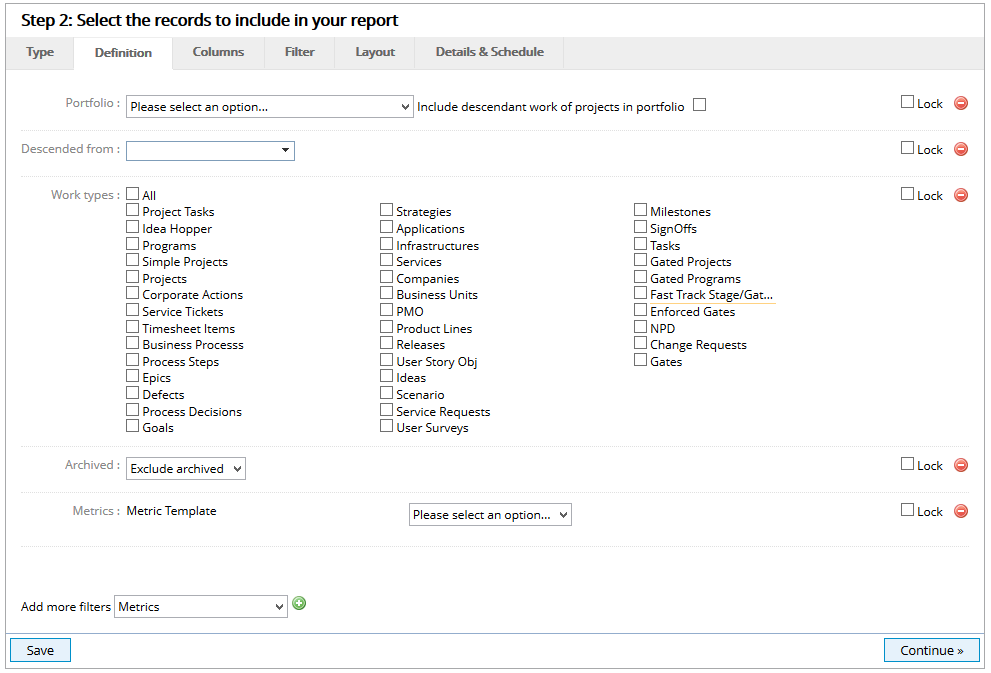
Note: See Data Extract Definition Tab for more information.
-
Select the Continue button in the bottom right-hand corner of the "Definition" page:
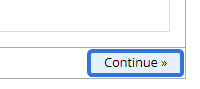
-
Select the columns you would like to be displayed in your Data Extract Job:
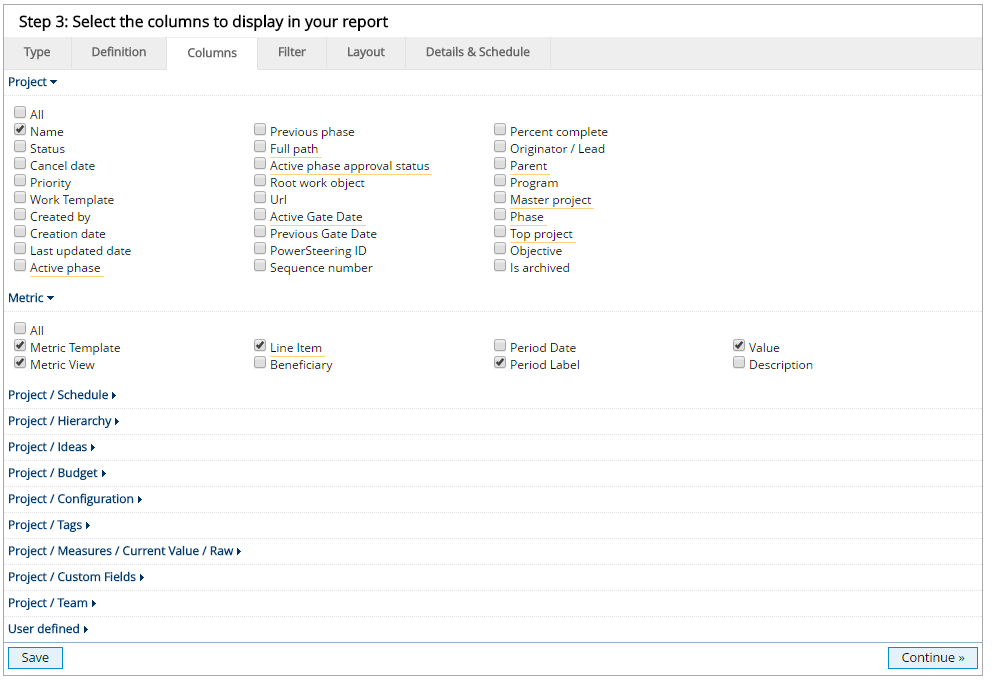
Note: See Data Extract Columns Tab for more information.
-
Select the Continue button in the bottom right-hand corner of the "Columns" page:
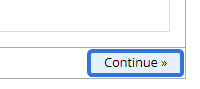
-
Determine which columns you would like to add filters to:
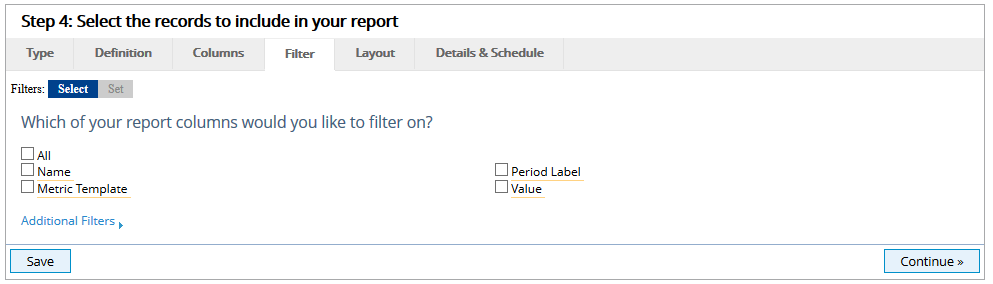
Note: See Data Extract Filter Tab for more information.
-
Select the Continue button in the bottom right-hand corner of the "Filters" page:
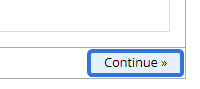
-
Customize the formatting of the Data Extract Job:
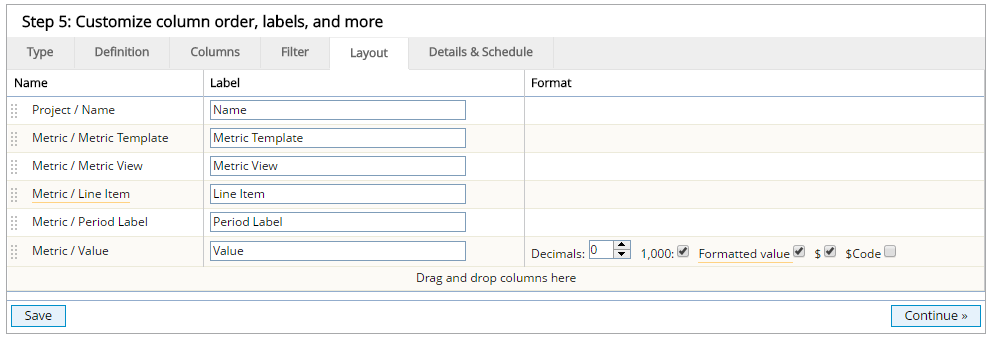
Note: See Data Extract Layout Tab for more information.
-
Select the Continue button in the bottom right-hand corner of the "Layout" page:
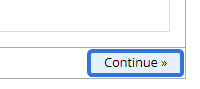
-
Enter the descriptive and scheduling details for the new Data Extract Job:
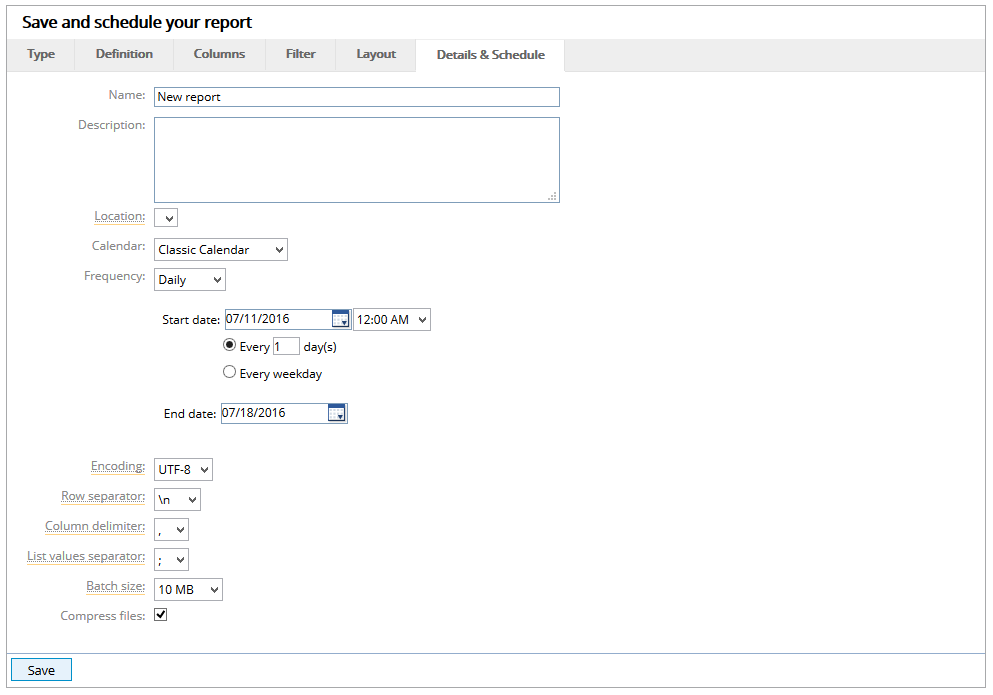
Note: See Data Extract Details & Schedule Tab for more information.
-
Select the Save button in the bottom left-hand corner of the page:
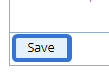
After clicking Save, the Data Extract Job will be saved to PowerSteering. It will be sent to the SFTP remote site based on the configured frequency from the Data Extract Details & Schedule Tab. Also, it can be found in the "My Data Extracts" table, where it can be edited or deleted:
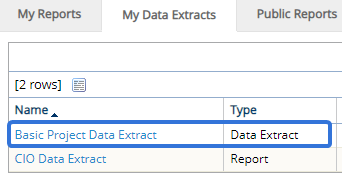
Note: If the value in the "Type" column states "Data Extract", the Data Extract has been created using the Data Extract Report Wizard. If the value states "Report", it has been created using a Custom Report template.