Create Multiple Work Items
Users may often find themselves in a situation that requires a number of new work items to be added to PowerSteering at once. By using the "Multiple Work Items" option from the Add menu on the Icon bar allows, users can create several work items of the same work type and save them in PowerSteering. This saves the user from wasting valuable time by having to tediously add in countless work items one-by-one.
Tip: All work items that are added simultaneously must be of the same work type (i.e. Gated Projects, etc.) If you wish to add multiple work items across more than one work type, organize them and add them into PowerSteering in groups based on their work type.
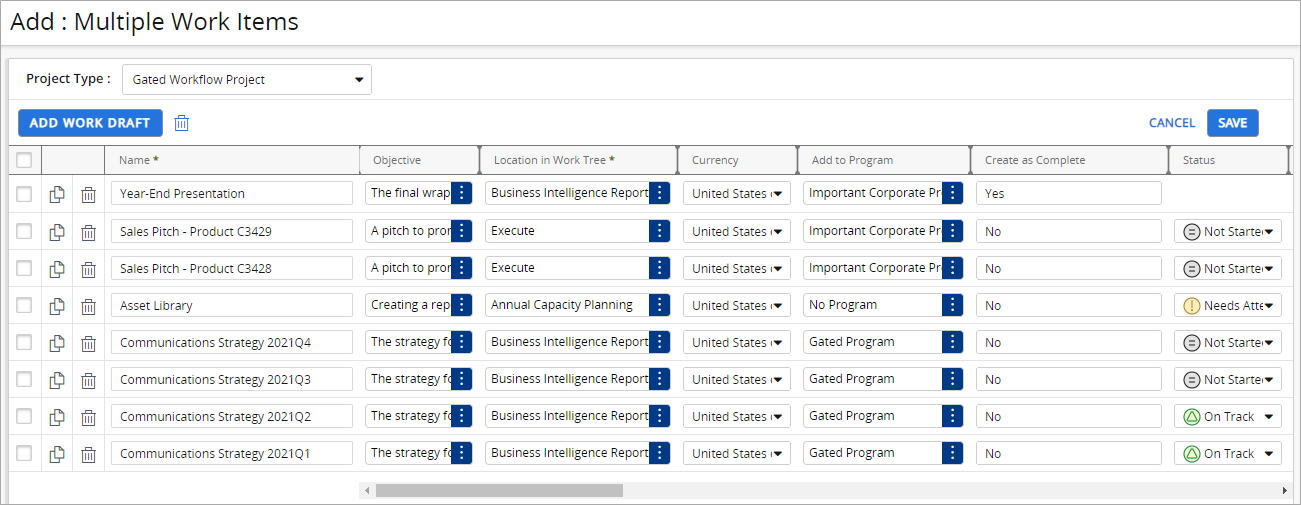
To create multiple work items at once:
Before You Start: PowerSteering users will require the "Create Root Work" Context permission to create work items.
-
Select Add → Multiple Work Items from the Navigation Menu.
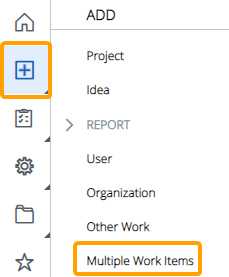
-
Choose a Work Category and a Work Type from the drop-down menus.
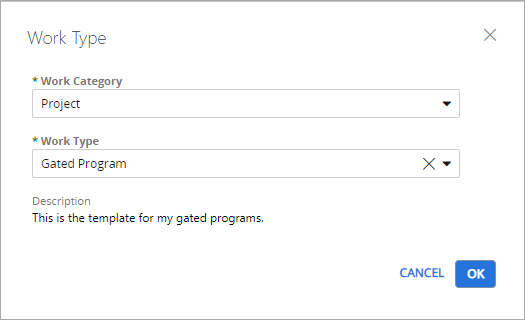
Note: Keep in mind that the "Project" work category is a Replaceable Term; it may display as something different within your version of PowerSteering. See View Replaced Terms for more information.
-
Click OK.
Note: The Work Type can be changed at any time with the drop-down menu in the upper left-hand corner of the table:

However, changing the Work Type will discard all of your current work drafts. -
Click the Add Work Draft button to add your first work item.
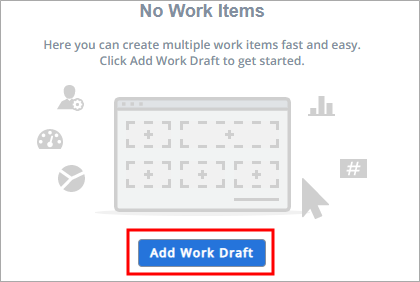
-
Enter your work item details in the new work item row.

Note: Boxes outlined in red with an asterisk (*) in the header above them must be filled before saving.
Note: For information on using the "Team Members" box to assign people to roles, click here.
-
Click the Add Work Draft button to add another new draft with empty fields.
OR
Click the Copy button
 of an existing work item draft to create a duplicate with the same details.
of an existing work item draft to create a duplicate with the same details.Tip: The Copy button should be used while creating multiple work items that share certain details. It is less time-consuming to copy similar work items and edit the differences than it is to create multiple new work items and edit every detail field of each one.
-
Repeat steps 6 and 5 until you have created your desired number of work drafts.
Caution: While there is no limit to the number of work items you can publish at once, it is recommended that you do not exceed 100 at one time. Once you reach 100 drafts, you should save them and start again for a better experience in PowerSteering.
-
(Optional) Delete any unwanted work items by clicking the Delete button
 in the item's row or by selecting the checkboxes of the items you wish to delete and clicking the Delete button
in the item's row or by selecting the checkboxes of the items you wish to delete and clicking the Delete button  next to the Add Work Draft button
next to the Add Work Draft button -
Click the Save button in the upper right-hand corner of the table.
You can view your new work items from the confirmation banner that appears after you save them:
![]()