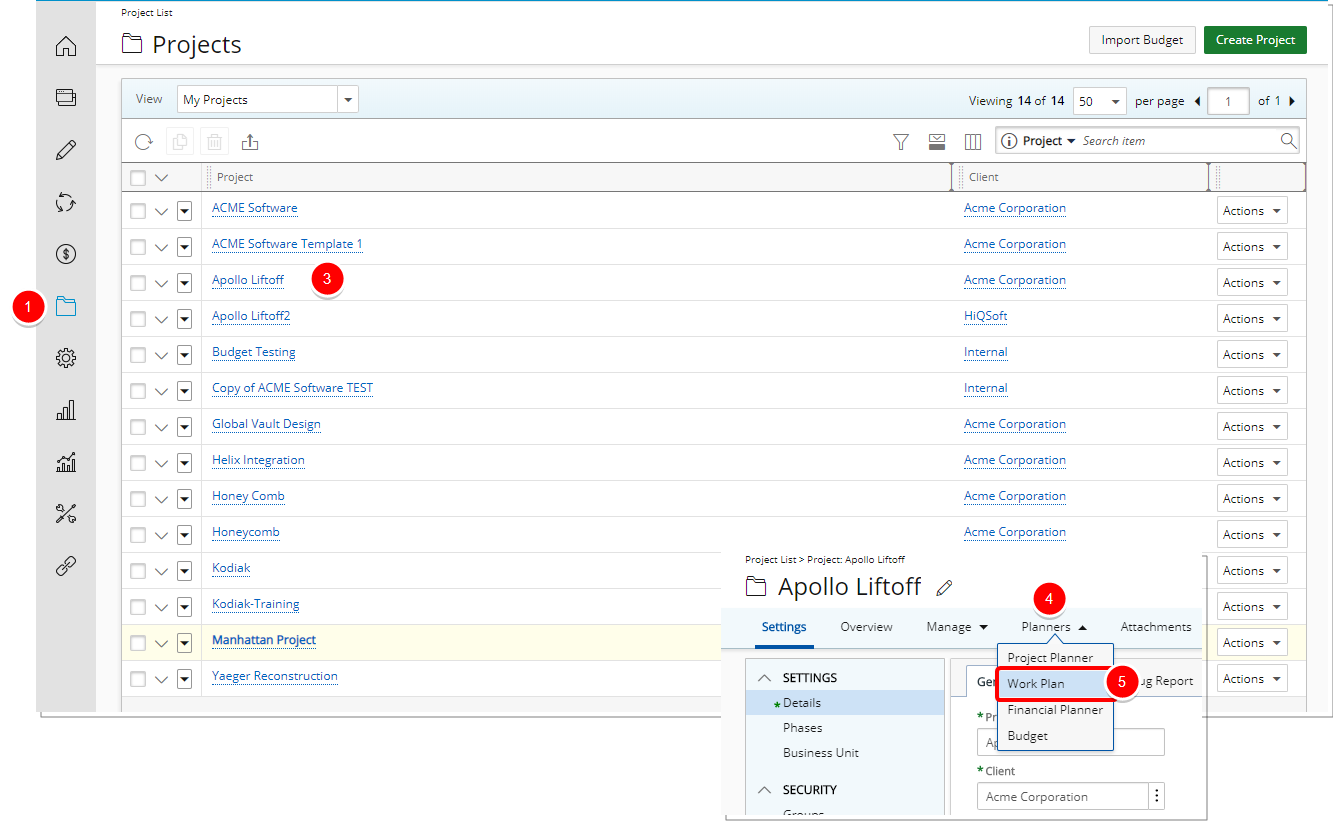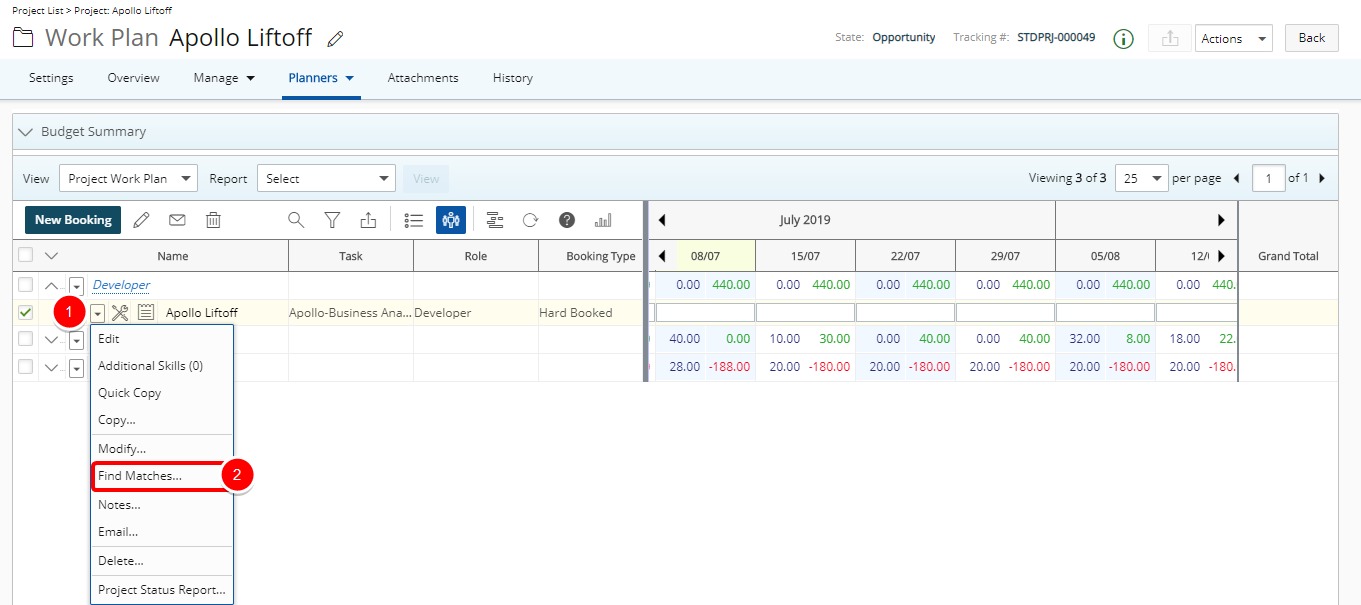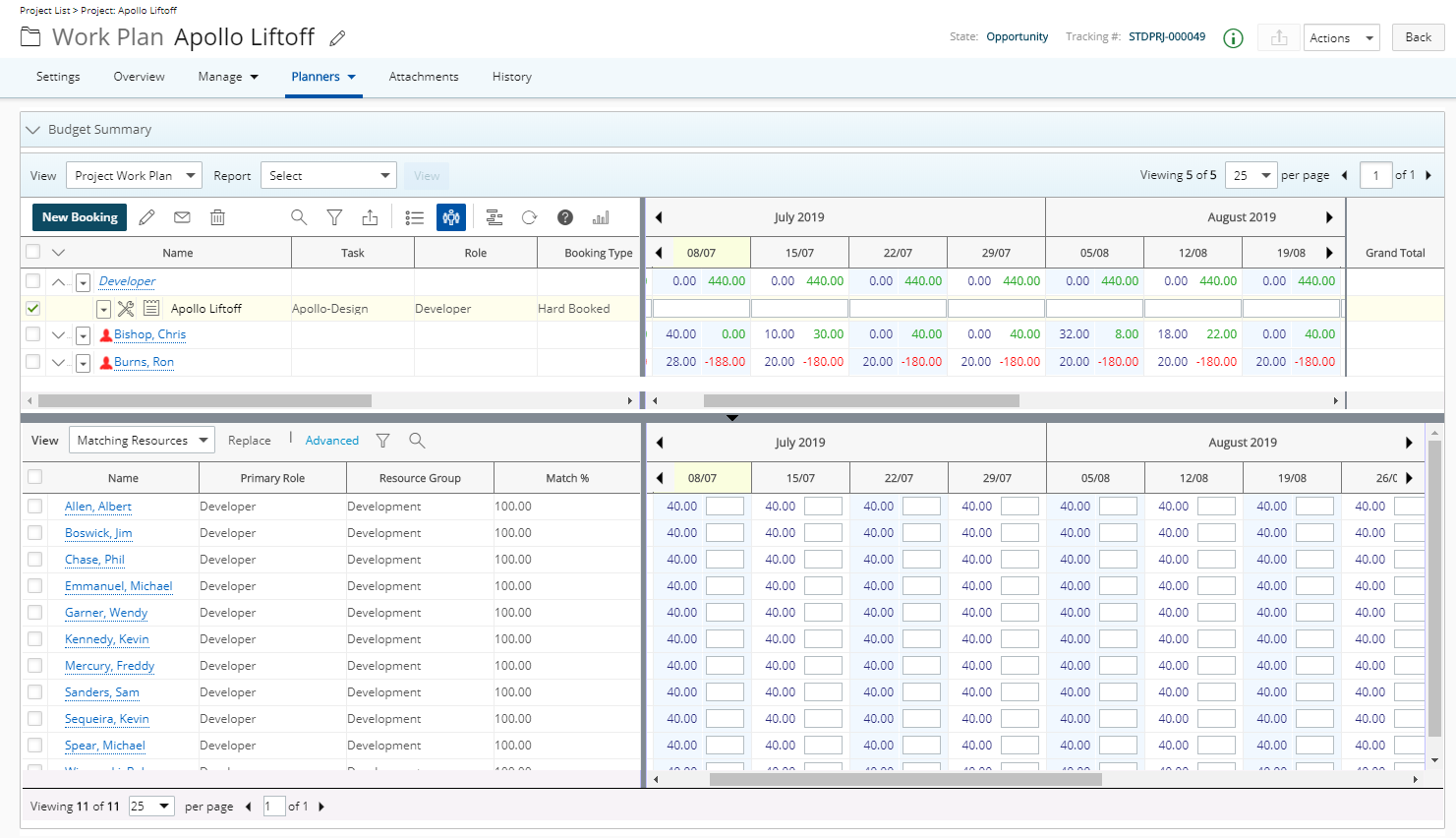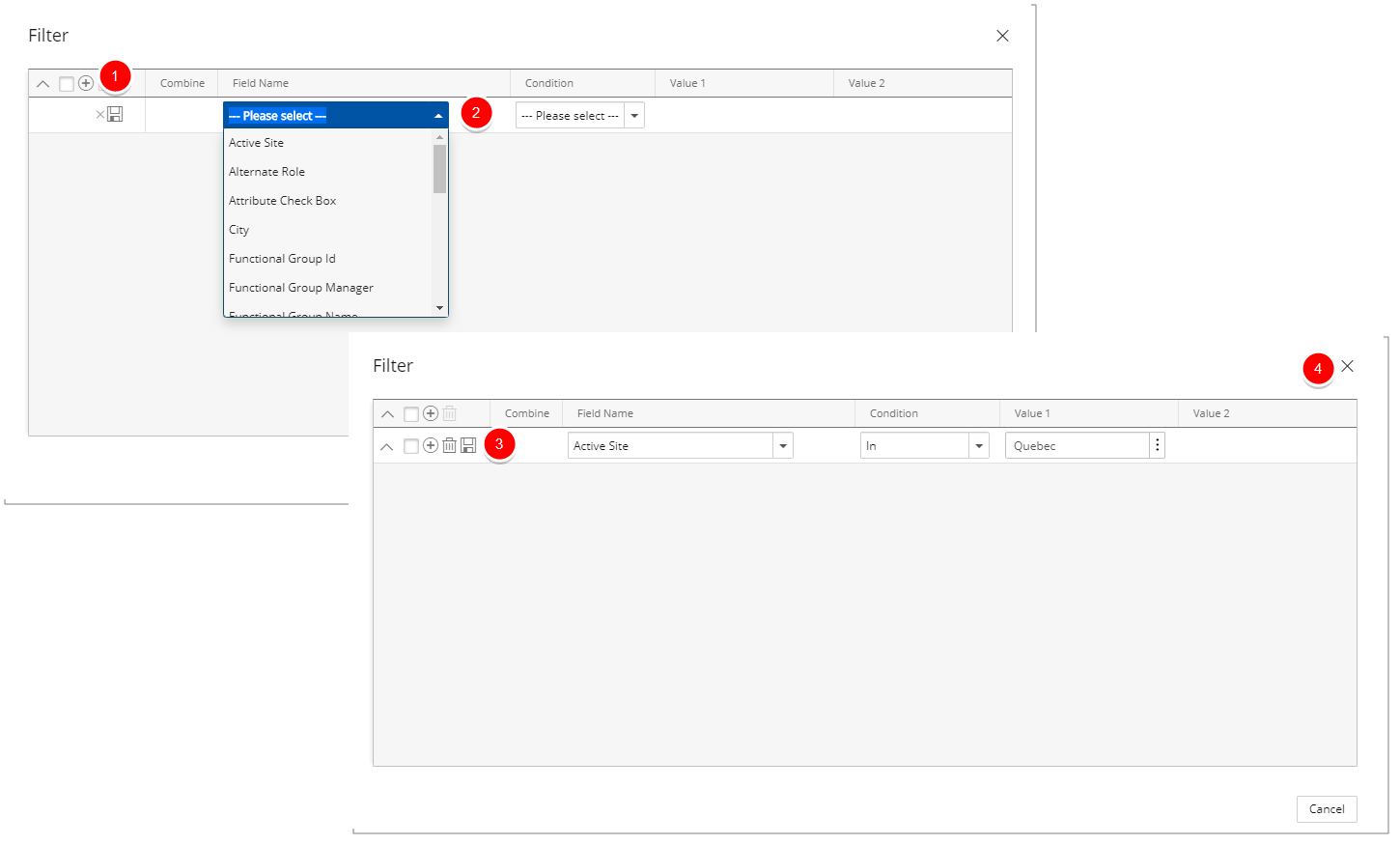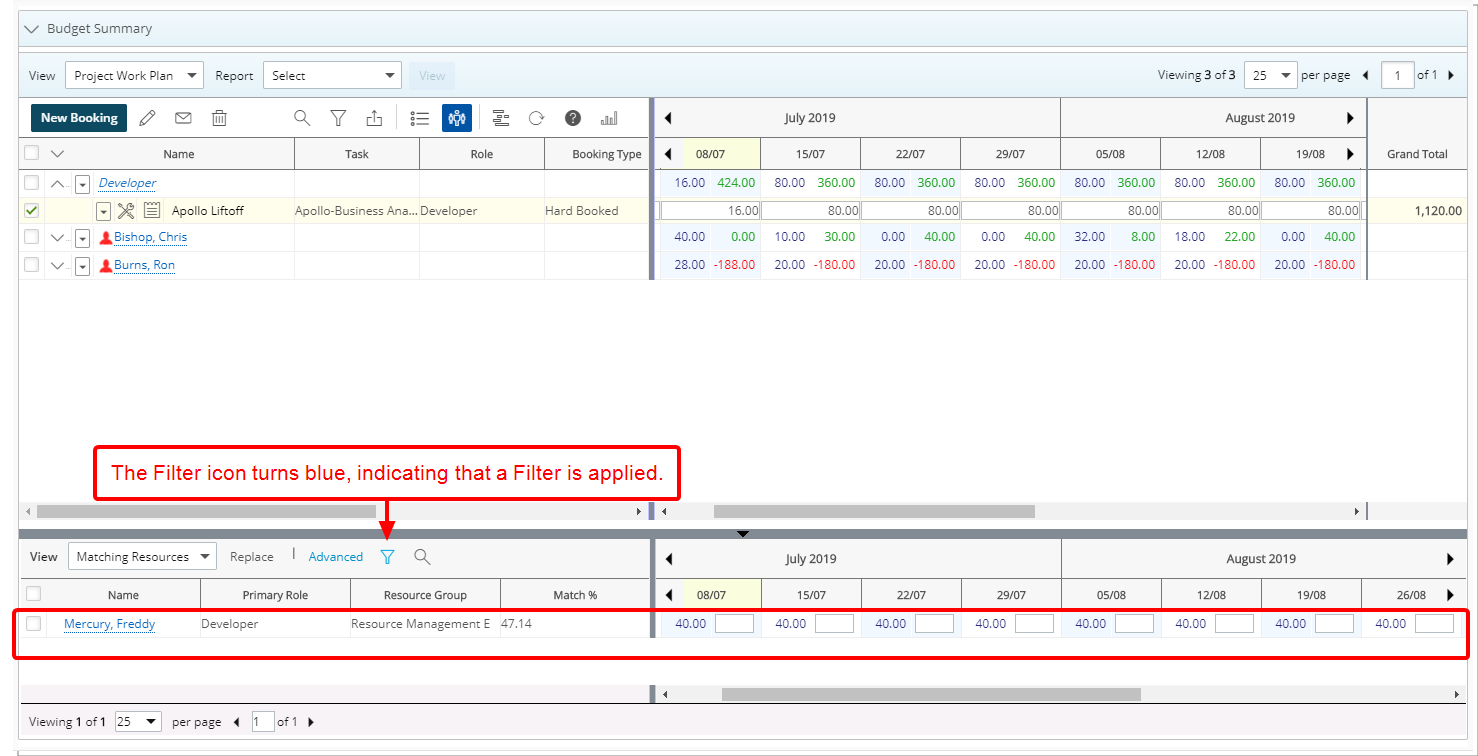Applying a Filter to the bottom grid of the Work Plans
This article details how to apply a Filter to the bottom grid of the Work Plans.
Note:
- Ensure that you have the appropriate edit rights to be able to perform the action of replacing bookings on a given Work Plan.
- The pages and/or format in which the page(s) is/are shown in this article may differ from yours as your organization may have required a different set up altogether, or you may have different rights granted to you.
Version note: Available as of Tenrox 2019 R1 SP5: Any filters applied to the bottom section of the Work Plan is remembered upon navigating away from the page and will be automatically reapplied on subsequent visits until modified.
1. Access the required Work Plan
Depending on your organizational role and rights granted to you, you can access the Work Plan through one of any or one of the following avenues, each of which are illustrated in the Accessing the Work Plans article. For the purpose of this artilce we are going to Access the Project Work Plan:
Note: Ensure that you have the appropriate edit rights to be able to perform the action of replacing bookings on a given Work Plan.
2. Select a Booking
- Click the down arrow located to the left the booking that requires replacement.
- Select Find Matches ... .
3. View the possible matching resources
View the possible matching resources. Besides the role, that the matching capability is looking to replace, are two other factors affecting the possible matches being displayed:
- The Match% is the resource's availability percentage, calculated as Total User's Availability / Total Booked Hours for the course of the Allocation Dates.
- When applicable, the Skills Matching capability that validates the resource's skills against the required skill(s) selected for the booking. Note that the selected "And" or "Or" condition, along with any applicable proficiency level, can further expand or reduce the list.
5. Define Filter parameters
- In the Filters dialog click the Add button to add a new line item for the Filter you wish to create.
- Select the required Filter criteria from the lists.
- Click the Save icon.
- Then click Close.