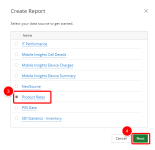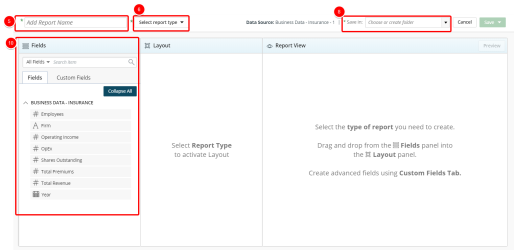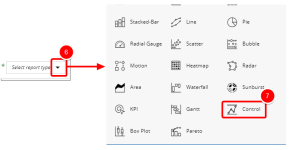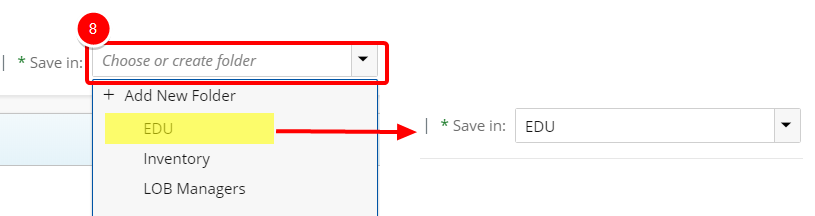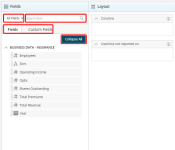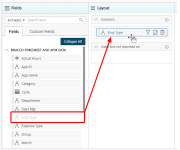Create a Control Chart
A Control chart is used to study how a process changes over time. Data is plotted in time order. A control chart always has a central line for the average, an upper line for the upper control limit, and a lower line for the lower control limit.
- Click Create on the Main Menu bar.
- Select Report from the menu. A list of available data sources displays.
Note: Data sources in this step are provided for example only. Your Data sources will depend on the modules licensed and the permissions granted. For more information, see Data Sources/Views.
- Select the data source that you want to use for your report or graph/chart from the list.
- Click Next. The Report Layout page displays.
- Click Add report name box and type the name of your graph/chart.
- Click the Select report type drop-down arrow.
- Click the Save in drop-down arrow and select one of the following:
- An existing folder from the list where you want to save the report or graph/chart.
- Add New Folder to create a new folder where your report or graph/chart will be saved. See Create a Folder.
- Do the following to work with the list:
- Select the desired filter to apply to the list of available fields. The available options are:
- All Fields
- Dimensions
- Measures
- Date
- Start typing in the Search item box to begin searching for available fields.
- Click Fields and Custom Fields to alternate between the tabs.
- Click Expand All or Collapse All to view or hide all available options in order to easily narrow down on the desired field(s).
- Drag and drop the fields to add to the graph/chart from the Fields list to the Layout section.
- Click
 to add a filter. For more information, see Add a Filter.
to add a filter. For more information, see Add a Filter. - Optional: Click
 to add a pivot. For more information, see Add a Pivot.
to add a pivot. For more information, see Add a Pivot. - Click the Preview button to preview your graph/chart. Your graph/chart displays in View Mode.
 To send the report or graph/chart offline in an email.
To send the report or graph/chart offline in an email. To stop loading and abort the report or graph/chart.
To stop loading and abort the report or graph/chart. To continue waiting and view the report or graph/chart.
To continue waiting and view the report or graph/chart.- Click Save to open the Save context menu
- Select one of the available options:
- Save: Selecting this option will save the graph/chart without exiting the graph/chart edit page.
- Save as copy: Selecting this option will save a copy of the graph/chart. You will need to rename the graph/chart in the Navigation Menu.
- Save & Close: Selecting this option will save the graph/chart and close the graph/chart edit page. The graph/chart will then run.
- Save & send by email: Selecting this option will save the graph/chart and close the graph/chart edit page. A modal window will then give you the options to send the graph/chart. For more information, see Email a Graph/Chart.
- Save & Create new: Selecting this option will save the graph/chart and close the graph/chart edit page giving you the option to create a new graph/chart.
Note: The elements in the Layout section change depending on the requirements of the Report Type you are creating.
Note: You must create at least one filter.
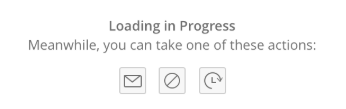
Click one of the following: