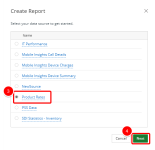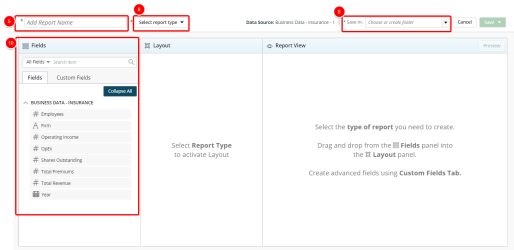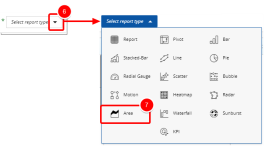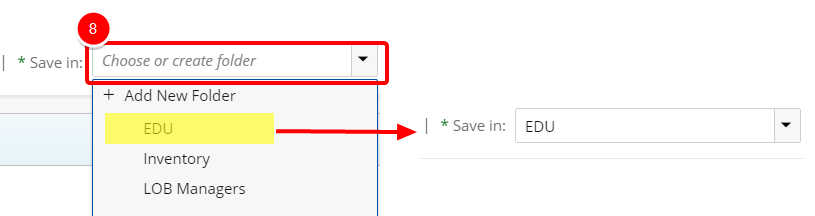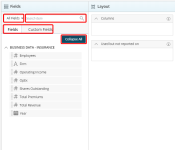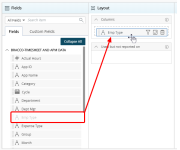Create an area chart
Area charts are basically a line chart, but the space between the x-axis and the line is filled with a color or pattern. They can be used to track changes over time for one or more groups.
Use area charts to show how quantities have changed over time across multiple related data series.
The following data must be selected:
- Data Points: One non-numeric field to define the measure.
- X-Axis Group: One non-numeric field to define the main category on the x-axis (horizontally).
- Y-Axis Data Set: An unlimited number of numeric fields to define the values on the y-axis (vertically), in relation to the data points. Typically, the y-axis has numbers for the amount of values being measured.
To create an area chart:
- Click Create on the Main Menu bar.
- Select Report from the menu. A list of available data sources displays.
Note: Data sources in this step are provided for example only. Your data sources will depend on the modules licensed and the permissions granted. For more information, see Data sources/views.
- Select the data source that you want to use for your report or graph/chart from the list.
- Click Next. The Report Layout page displays.
- Click Add report name box and type the name of your graph/chart.
- Click the Select report type drop-down arrow.
- Click the Save in drop-down arrow and select one of the following:
- An existing folder from the list where you want to save the report or graph/chart.
- Add New Folder to create a new folder where your report or graph/chart will be saved. See Create a folder.
Note: Type values in this box to filter and find the folder where your report or graph/chart will be saved.
- Do the following to add fields to the graph/chart:
- Select the desired filter to apply to the list of available fields. The available options are:
- All Fields
- Dimensions
- Measures
- Date
- Start typing in the Search item box to begin searching for available fields.
- Click Expand All or Collapse All to view or hide all available options in order to easily narrow down on the desired field(s).
- Optional: Click Custom Fields to create a custom field.
- Drag and drop the fields to add to the graph/chart from the Fields list to the Layout section.
- Click
 to add a filter. For more information, see Add a filter.
to add a filter. For more information, see Add a filter. - Optional: Click
 to add a pivot. For more information, see Add a pivot.
to add a pivot. For more information, see Add a pivot. - Click the Preview button to preview your graph/chart. Your graph/chart displays in View Mode.
- Click Save to open the Save context menu
- Select one of the available options:
- Save: Selecting this option will save the graph/chart without exiting the graph/chart edit page.
- Save as copy: Selecting this option will save a copy of the graph/chart. You will need to rename the graph/chart in the Navigation Menu.
- Save & Close: Selecting this option will save the graph/chart and close the graph/chart edit page. The graph/chart will then run.
- Save & send by email: Selecting this option will save the graph/chart and close the graph/chart edit page. A modal window will then give you the options to send the graph/chart. For more information, see Email a graph/chart.
- Save & Create new: Selecting this option will save the graph/chart and close the graph/chart edit page giving you the option to create a new graph/chart.
For more information on how to create and use Custom Fields, see Create and use custom fields.
Note: If you create a custom field, you must use it in your report. Otherwise, you will not be able to save the report.
Note: The elements in the Layout section change depending on the requirements of the report type you are creating.
Note: You must create at least one filter.
Note: You can preview your graph/chart at any time by clicking on the Preview button. No Data Available displays when there is no data retrieved/found.
Note: The following message displays when a report or graph/chart takes a long time to render:

Click email to send the report or graph/chart in an email or cancel to stop the loading process.
To customize a new or existing area chart using the available setting options.
- Open the Main Menu bar and click
 .
. - Click one of the following:
- Settings - available only to the Administrator or the chart creator.
- My Settings - available to users with access rights to review the chart.