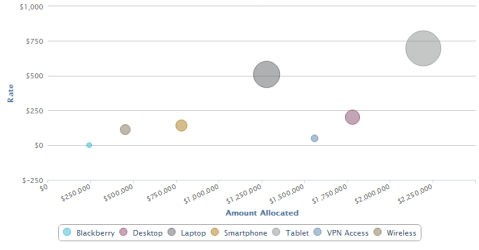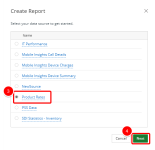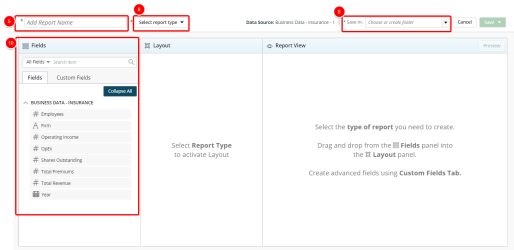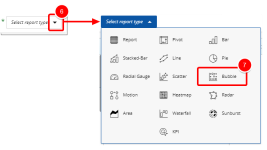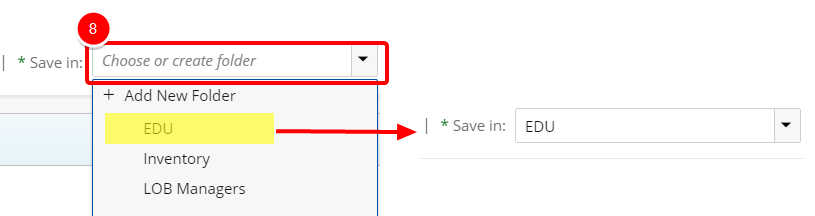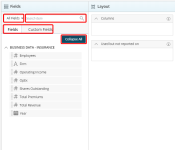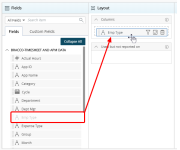Create a bubble chart
Bubble charts display the relationship between three data fields. Each dot corresponds with a single data point, and the variables’ values for each point are indicated by horizontal position, vertical position, and dot size.
Use bubble charts to present financial data. You can use a Bubble chart instead of a Scatter chart if your data has three data series that each contain a set of values. The sizes of the bubbles are determined by the values in the third data series.
The following data must be selected:
- Series: One non-numeric field to define the correlation.
- X-Axis, Y-Axis and Size Data: Three numeric fields in the following order to define the data:
- The value on the x-axis (horizontally).
- The value on the y-axis (vertically).
- The size value for each bubble.
To create a bubble chart:
- Click Create on the Main Menu bar.
- Select Report from the menu. A list of available data sources displays.
Note: Data sources in this step are provided for example only. Your data sources will depend on the modules licensed and the permissions granted. For more information, see Data sources/views.
- Select the data source that you want to use for your report or graph/chart from the list.
- Click Next. The Report Layout page displays.
- Click Add report name box and type the name of your graph/chart.
- Click the Select report type drop-down arrow.
- Click the Save in drop-down arrow and select one of the following:
- An existing folder from the list where you want to save the report or graph/chart.
- Add New Folder to create a new folder where your report or graph/chart will be saved. See Create a folder.
Note: Type values in this box to filter and find the folder where your report or graph/chart will be saved.
- Do the following to add fields to the graph/chart:
- Select the desired filter to apply to the list of available fields. The available options are:
- All Fields
- Dimensions
- Measures
- Date
- Start typing in the Search item box to begin searching for available fields.
- Click Expand All or Collapse All to view or hide all available options in order to easily narrow down on the desired field(s).
- Optional: Click Custom Fields to create a custom field.
- Drag and drop the fields to add to the graph/chart from the Fields list to the Layout section.
- Click
 to add a filter. For more information, see Add a filter.
to add a filter. For more information, see Add a filter. - Optional: Click
 to add a pivot. For more information, see Add a pivot.
to add a pivot. For more information, see Add a pivot. - Click the Preview button to preview your graph/chart. Your graph/chart displays in View Mode.
- Click Save to open the Save context menu
- Select one of the available options:
- Save: Selecting this option will save the graph/chart without exiting the graph/chart edit page.
- Save as copy: Selecting this option will save a copy of the graph/chart. You will need to rename the graph/chart in the Navigation Menu.
- Save & Close: Selecting this option will save the graph/chart and close the graph/chart edit page. The graph/chart will then run.
- Save & send by email: Selecting this option will save the graph/chart and close the graph/chart edit page. A modal window will then give you the options to send the graph/chart. For more information, see Email a graph/chart.
- Save & Create new: Selecting this option will save the graph/chart and close the graph/chart edit page giving you the option to create a new graph/chart.
For more information on how to create and use Custom Fields, see Create and use custom fields.
Note: If you create a custom field, you must use it in your report. Otherwise, you will not be able to save the report.
Note: The elements in the Layout section change depending on the requirements of the report type you are creating.
Note: You must create at least one filter.
Note: You can preview your graph/chart at any time by clicking on the Preview button. No Data Available displays when there is no data retrieved/found.
Note: The following message displays when a report or graph/chart takes a long time to render:

Click email to send the report or graph/chart in an email or cancel to stop the loading process.
You can customize a new or existing bubble chart using the available setting options.
- Open the Main Menu bar and click
 .
. - Click one of the following:
- Settings - available only to the Administrator or the chart creator.
- My Settings - available to users with access rights to review the chart .