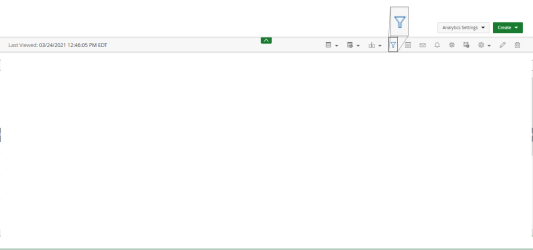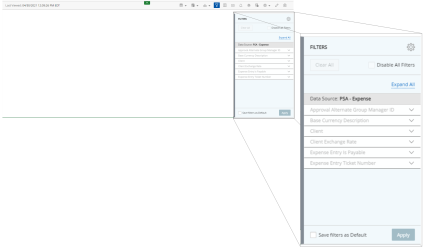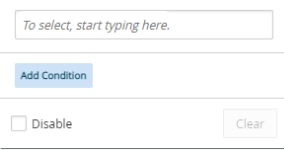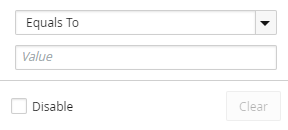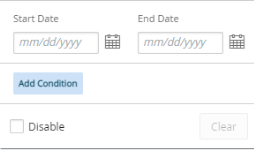Apply an On-Page Filter
All users can apply On-Page Filters to reports, graphs/charts and dashboard when fields have been added to the filter drawer.
If you are the report creator and do see any fields, see Add a field to an On-Page Filter.
If you are NOT the report creator and do not see any fields, you must ask the report creator to add fields for you.
- When fields have been added to the filter drawer for reports, graphs/charts or dashboards, the filter icon displays in blue
 when the filter drawer is closed.
when the filter drawer is closed. - Click
 to open the filter drawer.
to open the filter drawer. - Do one of the following to display the filter values:
- Click the drop-down arrow next to the data on which you want to apply the filter.
- Click Expand All to expand the details for all filters.
- Complete as follows (options vary by the type of data you select):
- Dimensions:
- In the To select, start typing here field type the value on which you want to filter. A drop-down menu displays all values for the selected field in the report.
- Select one or more values to add to the filter from the list.
- Click anywhere to close the list.
- Click Add Condition.
- Select the operator from the Equals To drop-down list. The following operators are available:
- Equals - Returns records if the field matches the target value.
- Not equal to - Returns records where the field does not match the target value.
- Contains - Returns records if the field includes the target value.
- Starts with - Returns records if the field starts with the target value.
- Ends with - Returns records if the field ends with the target value.
- Not contain - Returns records where the field does not contain the target value.
- Not start with - Returns records where the field does not begin with the target value.
- Not end with - Returns records where the field does not end with the target value.
- Pattern - Returns records that match the specified set of characters in the exact order.
- Is null - Returns all records where the field is null.
- Is not null - Returns all records where the field is not null.
- In list - Returns records where the field is equal to the selected value(s).
- Not in list - Returns records where the field is not equal to the value(s).
- Measures:
- Select the operator from the Equals To drop-down list. The following operators are available:
- Equals - Returns records if the field matches the target value.
- Not equal to - Returns records where the field does not match the target value.
- > - Returns records where the data in the column is greater than the value in the filter.
- >= - Returns records where the data in the column is greater than or the same as the value in the filter.
- < - Returns records where the data in the column is less than the value in the filter.
- <= - Returns records where the data in the column is less than or the same as the value in the filter.
- Between - Returns records where the data in the column is between the two values in the filter.
- Not between - Returns records where the data in the column is not between the two values in the filter.
- In the Value field, type the value to filter on.
- Dates:
- Do one of the following:
- Select the date range in the Start Date and End Date fields.
- Click Add Condition and select the operator from the Equals To drop-down list. The following operators are available:
- Contains - Returns records if the field includes the target value.
- Starts with - Returns records if the field starts with the target value.
- Ends with - Returns records if the field ends with the target value.
- Not contain - Returns records where the field does not contain the target value.
- Not start with - Returns records where the field does not begin with the target value.
- Not end with - Returns records where the field does not end with the target value.
- Pattern - Returns records that match the specified set of characters in the exact order.
- Is null - Returns records where the field is null.
- Is not null - Returns records where the field is not null.
- In list - Returns records where the field is equal to the selected value(s).
- Not in list - Returns records where the field is not equal to the value(s).
- Current Quarter - Returns records with the date in the current quarter.
- Previous Quarter - Returns records with the date in the quarter specified.
- Current Year - Returns records with the date in the current year.
- Previous Year - Returns records within the previous X years.
Next Year - Returns records within the next X years.
- All YTD Months - Returns records with YTD months.
- Current Month - Returns records with the date in the current month.
- Previous Month - Returns records with the date in the month specified.
- Date - Returns records within the selected dates.
- Date and Time - Returns records within the selected date and time.
- Current Day - Returns records for the current day.
- Next Day - Returns records for the next day in the specified day, month, or year.
- Previous Day - Returns records for the previous day in the specified day, month, or year.
- In the Past - Returns records in the past selected time.
- Optional: Select the Save filters as Default checkbox to save the On-Page Filter to the report/graph/chart or dashboard.
- Click Apply. Note that the contents of the filters are not saved if you don't select Save filters as Default.
Note: Click Clear All to delete the contents of the filter or Disable All to remove the filter from the report, graph/chart, or dashboard and the contents of the filter remains.