The server processes a lot of messages that Administrators can view at any given time. However, Administrators occasionally may need a way to filter and view messages that meet certain criteria. This is where search filters become instrumental and useful in managing a significant amount of message data.
You can create search filters for messages processed by the
- Job ID
- Originator/Sender
- Destination
- Message Status
- Date
- Predefined Search Filters
- Predefined System and User Property Strings
In addition, you create search filters by using the Configuration node on the Server Administrator tree. Search filters are auto saved or can be manually saved. You can also delete search filters from the Search Filters Details pane when they become obsolete and are no longer applicable.
Search Filters at a Glance
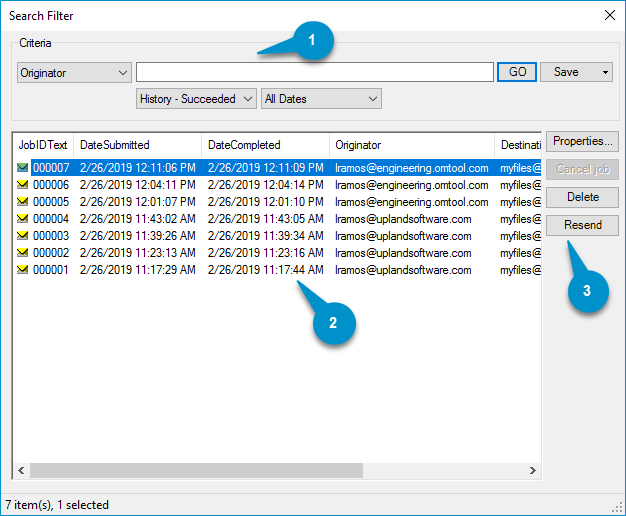
|
Search Filters Legend |
Description |
|---|---|
|
1. Criteria area |
Use the Criteria area to:
|
|
2. Search Results area |
View search results list.
|
|
3. Properties, Cancel job, Delete, and Resend buttons |
Use the buttons to:
|
More about search filters
There is more you can do with search filters like customize the columns that appear in the search results area, view and edit message properties, cancel messages in process, delete and resend messages.
Save Columns
Each search filter criteria has a default set of columns that are shown in the search results area. You can customize the columns displayed in the search results area by using the Save Columns option on the Save drop-down list. You can add, remove, move or reset the columns to its default setting.
Tip: Click on the column headings to sort the columns in ascending or descending order. You can also resize the columns, if necessary.
Properties
You can access and view the following message properties and other items by using the Properties button on the Search Filters dialog box.
- General
- Attachments
- Job Properties
- Barcodes
- Confirmations
- Activity Log
- Journal
Cancel messages (jobs)
You can cancel messages that are in process by using the Cancel job button on the Search Filters dialog box.
- Select a message or multiple messages and click Cancel job.
Tip: Press and hold the Ctrl key and use the mouse to click and select multiple messages.
Delete messages
You can delete messages from the search results list by using the Delete button on the Search Filters dialog box.
- Select a message or multiple messages and click Delete.
Resend messages
You can resend messages from the search results list by using the Resend button on the Search Filters dialog box.
- Select a message or multiple messages and click Resend.
Delete search filters
You can delete search filters that have become obsolete and are no longer applicable by selecting the search filter(s) in the Search Filters Details pane.
- Go to Configuration on the console tree and select Search Filters.
- In the Search Filters Details pane, right-click the search filter you want to delete. The Search Filters short-cut menu appears.
- Click Delete.
- Click Yes to confirm and delete the search filters.
Note: For Search Filters Users: Search filters is an enhancement to its Custom Views predecessor. Creating custom views is optional and not required.
See also