The View MyMessages button appears on the Device Home Screen for device client use after the Administrator has successfully configured the device group and MyMessages button.
The device client user is required to sign in before accessing the View MyMessages button.
To use View MyMessages
For Device Client users
-
The device client user signs in at the device. The Device Home screen appears.
See the HP Device Home screen example below.
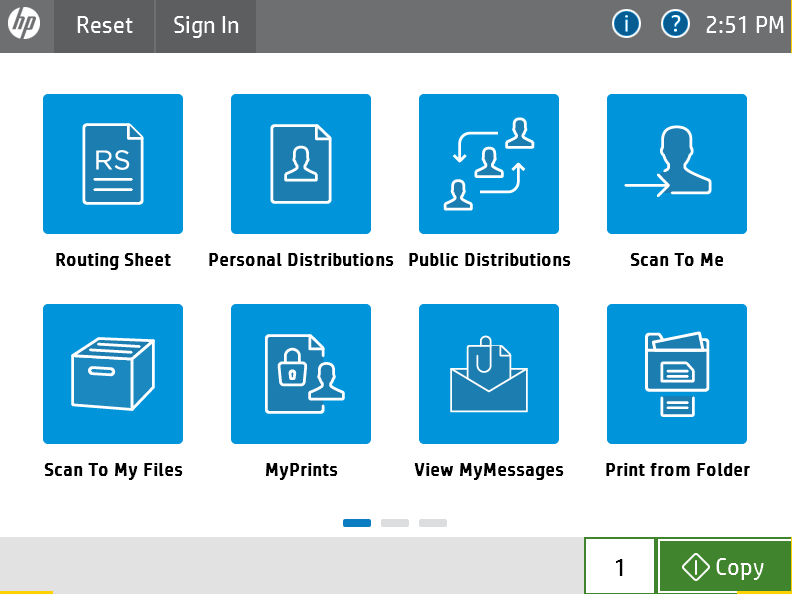
-
The device client user selects View MyMessages. The View MyMessages: Select Filter screen appears.
-
The device client user selects one of the following default filters.
-
Inbox – shows all message items, attachments including faxes.
-
History – shows a history of all Home screen options activity.
The View MyMessages: Inbox or History screen appears.
-
The device client user selects a Message or History item. If a Message item is selected, the View MyMessages: Details screen appears.
-
The device client user selects Print Document. The Delivery – Successful message appears.
-
The device client user selects Print Report. (optional). The report shows all print job statuses by job id.
For WebApps Client users
See WebApps > About Messages for more information.
See also