The Outbox is used to view and manage pending jobs being processed by the server.
You can perform the following Outbox actions.
-
Select New in the toolbar to create a distribution and send a new message.
-
Select a job and click Cancel to stop processing.
-
Download attachments from the Outbox (once the document has been composed by the server).
Messages at a Glance Outbox
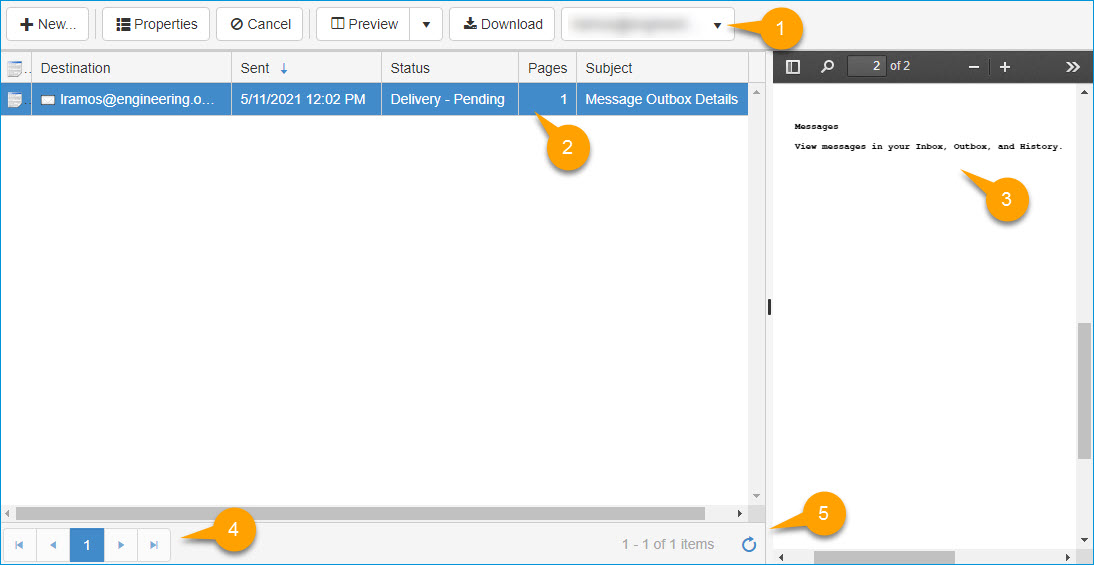
| Outbox Legend | Description |
|---|---|
| 1. Toolbar |
Use the toolbar to:
Note: The filters are based on the application's configuration and will appear in the drop-down list. |
| 2. Message grid icons and columns |
View the following Message details.
Note: The use of the mouse will determine what you see in the grid. See mouse click results below.
|
| 3. Preview pane and toolbar |
Use to preview attachments and the toolbar to:
|
| 4. Page navigation toolbar | Go to and view first, previous, next or last page. |
| 5. Refresh icon |
Use to refresh the grid and get the latest messages. |
See also