Create an Export
This topic covers the different steps for creating an export.
On this page:
Initial Setup
To create a new export, click Create Export. The initial setup page appears, where you can enter the basic setup details for the export.
Enter the following details:
- Export Name: Name of the export. This doesn't have to be unique, but we recommend that you choose something memorable.
- Description: This is an optional field that can contain any additional details or information.
- Core Table: Select the core table for the export to declare the source of contact data.
- Type: Select a type of export.
- Owner: Owner of the export. This defaults to your user, but if you're creating an export for someone else you can change it here.
- Time zone: The time zone to which the export data must be converted.
Click Save to create the export. The Export Overview page appears.
Note: Once you have created the export, the core table and export type cannot be changed.
Export Overview
The export overview displays the three main parts that combine to form an export; Fields, Events and Data Source.
Note: Event fields are not visible for device & location exports, as this is predefined.
Your new export will initially be blank and will need to be configured before you can request or schedule a data export.
Fields
Fields are the different parameters for a campaign against which the data is displayed in export data. You can select fields from the core table associated with the export, and also from any data tables that are in the current workspace, or available across the whole account.
Click Add Field. The Select Field box appears with the Core table fields listed on the left, and the Data tables listed on the right. Select the fields you want to see on your export data and click OKAY. The selected fields are displayed on the Export Overview page.
Note: The order in which the fields appear in the field list will be the order in your export.
System Fields
System fields represent additional information that can be included in an export in relation to the events, for example, you could include the campaign and launch details for each event.
Click Add System Field. The Select system fieldbox appears. Select the system fields you want to see on your export data, and click OKAY.
Note: If you are creating a contact export, the only system field available will be 'Adestra Unique Identifier'.
| System Field Name | Description | Data Type | Max Character Length |
|---|---|---|---|
| Adestra Unique Identifier | The internal ID for the contact | Integer | None |
| Launch ID | The internal ID for the launch | Integer | None |
| Launch Reference | The launch reference that can be optionally entered at the point of launch | String | 100 |
| Campaign ID | The internal ID of the campaign | Integer | None |
| Campaign Name | The name of the campaign | String | 50 |
| Campaign Owner User ID | The internal ID of the owner of the campaign | Integer | None |
| Campaign Owner Username | The name of the campaign owner | String | 32 |
| Campaign Tags | The tags attached to the campaign. It is available for Event, and Device & Location export types. | String | None |
| Project ID | The internal ID of the project the campaign resides in | Integer | None |
| Project Name | The name of the project the campaign resides in | String | 50 |
| Workspace ID | The internal ID of the workspace the campaign resides in | Integer | None |
| Workspace Name | The name of the workspace containing the campaign | String | 50 |
| Event ID | ID of the event | Integer | None |
| Event Name | The name of the event | String | 50 |
| Event Timestamp | The event timestamp in YYYYMMDDhhmmss format | Timestamp | None |
| Tracked URL | The URL that the contact clicked on | String | None |
| Link Label | The label assigned to the link, as used in the campaign's report | String | 255 |
| List ID | The internal ID for the list | Integer | None |
| List Name | The name of the list | String | 50 |
| List Managed Reference | The reference for automated bulk imports | String | 255 |
| Conversion Tag | The page tag for the conversion | String | 100 |
| Conversion Value | The value of the conversion. Allows decimal points for currency values | Numeric | None |
| Conversion Quantity | The quantity of the conversion | Integer | None |
| Conversion Order Ref | The order reference for the conversion | String | 100 |
| Form ID | The internal ID for the form | Integer | None |
| Form Name | The name of the form | String | 100 |
| MD5 Hashed Email | An MD5 hash of the email address suitable for use with services like Facebook Custom Audiences | String | 32 |
Device & Location System Fields
The system fields available to a Device & Location export differ from event history and contact exports. These system fields are available only to Device & Location exports are:
| System Field Name | Description | Data Type | Max Character Length |
|---|---|---|---|
| Email Client Name | Name of the email client being used (Outlook, Gmail, etc.) | String | 50 |
| Email Client Type | Type of email client being used (mobile, desktop, etc.) | String | 10 |
| Browser Name | Name of webmail client being used | String | 50 |
| City | City email was opened in | String | 100 |
| Country | Country email was opened in | String | 100 |
| Timestamp | The event timestamp in YYYYMMDDhhmmss format | Timestamp | None |
To edit a export data field, in the Export Overview, click a field name or system field name.
From this page you are able to give a field a different name, or an alias, which will appear as the name of the column header of the .CSV files. If an alias is not entered the field name is used.
You can also delete a field, which will remove the field from the Fields table. To delete a field, on the right column, click DELETE EXPORT FIELD.
Event
Events are generated from launches and the subsequent contact activity. You can be specific with which events a contact needs to trigger in order to appear in your export, or you can opt to receive a full events data export, which will include all events.
The next step is to select one or more events that the contact must have triggered in order to appear in your export. Click Add Event, in the Select Event Type box, select the events and click OKAY.
Event Types
| Address Change | inbound_addresschange | Messages sent by the mail server requesting that an out-of-date email address be updated |
| Blocked | inbound_blocked | Messages sent by the receiving mail server indicating that the email has been blocked by their spam filter |
| Click | click | Recipients who have clicked on a link within the email content |
| Clicked Simplified Version | simpleversion_click | Recipients who have clicked the simplified version link |
| Clicked Webversion | webversion_click | Recipients who have clicked the webversion version link |
| Conversion | conversion | Recipients who have triggered a conversion |
| Flame | inbound_flame | Replies from angry recipients, flagged if they contain profanities |
| Globally Suppressed | suppressed_global | Recipients who have been suppressed across all of Adestra |
| Inbound Unsubscribe | inbound_unsubscribe | When a recipient unsubscribes as a result of replying with "unsubscribe", or clicking a list unsubscribe link in an email client |
| Inbox | inbound_not_detected | Messages from recipients who have replied directly to the campaign |
| Invalid Domain | inbound_domain | When the domain or the company do not exist |
| Invalid User | inbound_user | When the user does not exist at the domain |
| Known Bounce | known_bounce | When Adestra has received 3 or more- errors back, over a period of at least 15 days, with not one successful delivery |
| Open Form | form_click | Recipients who have clicked on a form link |
| Open Form Builder Form | form_builder_click | Recipients who have clicked on a link within a form built using the form builder |
| Other Bounce | inbound_bounce | Where the recipient’s server has returned a message to Adestra without giving an explanation of why the email will not be delivered |
| Out of Office | inbound_ooo | Automated messages sent to say that the recipient will not receive the email for a specified period of time |
| Over Quota | inbound_quota | When the recipient’s inbox is full |
| Read Email | read | When an email is opened |
| Sent campaign | sent_campaign | Recipients who have been sent the campaign |
| Shared | shared | Recipients who have shared a copy of your campaign or a link from your campaign using a social network |
| SMS Delivered | sms_delivered | SMS message has been delivered |
| SMS Send | sms_send | SMS message has been sent |
| SMS Send Failed | sms_failed | SMS message send was attempted but failed |
| SMS Send Rejected | sms_rejected | SMS message rejected by vendor or due to invalid number |
| SMS Send Suppressed | sms_suppressed | SMS send was suppressed |
| SMS Suppressed by Frequency | sms_suppressed_frequency | SMS message was suppressed for surpassing frequency settings |
| SMS Suppressed by Known Bounce | sms_suppressed_undeliverable | SMS message was suppressed for being on known bounce list |
| SMS Unsubcribe | sms_unsub | Recipient unsubscribed from SMS message |
| SMS Send Prevented | sms_duplicate | Duplicate number found in launch so send prevented |
| Spam button reports | complaint | Recipients who have used the 'Mark as spam' function within popular email clients, for example Hotmail and Yahoo |
| Submit form | submit | Recipients who have submitted a form |
| Submit Form Builder form | form_builder_submit | Recipients who have submitted a form that was built using the form builder |
| Subscribed | subscribe_click | Recipients who have been added to a list via a form submission |
| Suppressed | suppressed | Recipients who are on the unsub or suppression lists associated with the campaign launch |
| Suppress Frequency | suppressed_frequency | Recipients who have been suppressed by a Frequency Profile |
| Suppressed Locally | suppressed_local | Recipients who have been suppressed across the account |
| Temporary Notice | inbound_nonfatal | Messages sent to inform the sender that deliver is still being attempted, but a temporary problem has been encountered |
| Undeliverable | undeliverable | Malformed email addresses classed as undeliverable |
| Unsubscribe | unsubscribe_click | Recipients who have opted out from receiving any further email communication |
The selected events appear in the Events list. If no events are selected, export data for all event type is exported by default. However, this generates a lot of data. You need to make sure that you are able to handle a large quantity of data.
Event Options
You can apply additional conditions to some events, which must be met by the contact in order to trigger the event. For example, the Submit Form event can be further refined to only include clicks on a specific form.
To add additional conditions, in the Events list, click Submit Form. The event edit page appears.
Click Add Form to Event, in the Select form box, select a form available in the current workspace, and click OKAY.
To delete an event from the Events list, click the event, and in the edit event page, on the right side column, click DELETE EXPORT EVENT.
Data Source
Choosing a data source means that you can restrict where the events data in your export comes from. You can have multiple data sources which can be, for example, as broad as whole workspace, or as specific as individual launches, depending on what you want your final output file to contain.
The final stage of structuring your export is to specify the data source. You can do this by clicking the ‘Add Source’ button, which will bring up the account tree.
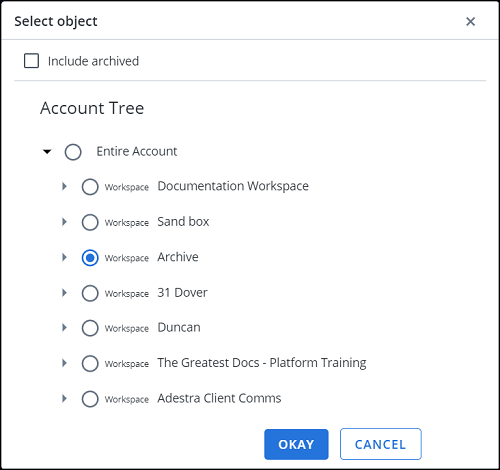
The account tree displays the tiers of workspaces, projects and campaigns that you have access to. You are able to add multiple data sources to an export, across the different tiers, although they can only be added one at a time.
If no data source is selected, the entire account is selected by default.
To include archived projects and campaigns in your summary export, select Include archived.
Copy and Delete Export
In the Export Overview page, click Copy Export. This will allow you to copy this existing export, copying everything apart from the original export schedule.
To delete an Export, in the Export Overview page, click Delete Export button.
FAQ
How do I change the core table associated with the export?
Once saved, the core table associated with an export cannot be changed. You can create a new export with different settings, and delete the incorrect export.
How do I change an event history export to a contact export? Or vice versa?
Once saved, the export type cannot be changed. You can create a new export with different settings, and delete the incorrect export.
Can I export data from multiple core tables?
No, as the field structure of core tables can vary, this makes implementation very tricky. The solution is to create an export per core table.