Mapping your Core Table and Fields to Salesforce (2025)
After authenticating your connection between Adestra and Salesforce, you will be taken to the Adestra Settings workflow.
In addition to mapping your data, you will need to sync your campaigns in Salesforce to complete the integration.
If you are returning to map your core table and fields at a later time, you can get to the app configuration settings by:
-
Logging in to Salesforce as an administrator.
-
Locating the Adestra app (search for Adestra in the main menu).
-
Going to Adestra Settings in the Adestra app.
Note: you may need to collaborate with the end user(s) of the app to complete this workflow.
Mapping your core table
On the Step 1: App Configuration screen:
-
Press the Browse button next to the Core table field to open a list of available core tables.
-
Locate and select the radio button for the core table to be linked with Salesforce.
-
Press the Select button to confirm your table.
-
If you wish to enable a daily sync of your Adestra event data into your Salesforce account, check the “Enable daily sync of Adestra event data into Salesforce” checkbox.
Tip: consider the storage space of your Salesforce account before enabling this feature.
You can return to the Adestra Settings workflow at any time to toggle the daily sync on/off.
-
Press the Next button to go to field mapping.
Mapping fields
For all configurations, email is a mandatory field.
Note: you need to include the object type and the field, e.g. CampaignMember.status.
Tip: when mapping fields, the dropdowns for Adestra Fields only include the fields in your selected core table. If you need to map a data table field, this will need to be entered manually in the format TableID.FieldName, e.g. 1234.created_by.
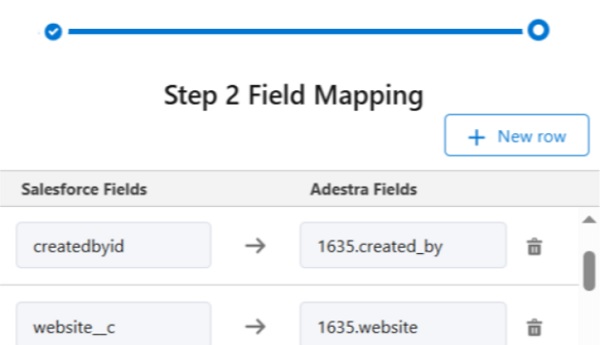
The app recognises valid data table entries and will notify you when you press the Submit button if you enter an invalid name for an Adestra field.
Note: If you wants to sync both leads and contacts then you will need to map email with CampaignMember.email.
On the Step 2: Field Mapping screen:
-
Verify that your email fields for Salesforce and Adestra are correctly mapped.
Use the dropdown menus to make changes, if required.
Note: you can only map fields to which you have admin access.
Caution: do not map compound fields, e.g. BillingAddress. Instead, use the fields inside the compound fields.
Tip: if you cannot locate a field to be mapped, ensure they exist in the selected core table within Adestra. If not, you will need to create them in Adestra.
-
If you are performing a daily event data sync from Adestra, the Salesforce contactid field is required.
Use the dropdown menus to map this field to the corresponding field in your Adestra core table.
Note: the Salesforce Contact ID must be mapped to a Core Table field rather than a Data Table for the sync to work.
-
If you are sending lead profiles to Adestra, the Salesforce leadid field is also required.
Use the dropdown menu to map this field to the corresponding field in your Adestra core table.
Note: the Salesforce Lead ID must be mapped to a Core Table field rather than a Data Table for the sync to work.
-
If you are not performing an event data sync or lead send, the associated fields will need to be removed from the mapping.
Press the trashcan icon to remove a row from the mapping.
-
If you wish to add additional rows, press the + New row button.
-
Select the fields to map using the dropdown menus.
Note: you cannot repurpose the default leadid or contactid fields if they are unused. They must be mapped accordingly or deleted.
-
When you have mapped all the fields you wish to be mapped, press the Submit button.
If connection is successful, you will get a confirmation that your data is mapped.
If you encounter any error messages or issues, please contact your Customer Service Representative or adestra-support@uplandsoftware.com.
After mapping your data, you will need to sync your campaigns in Salesforce to complete the integration.