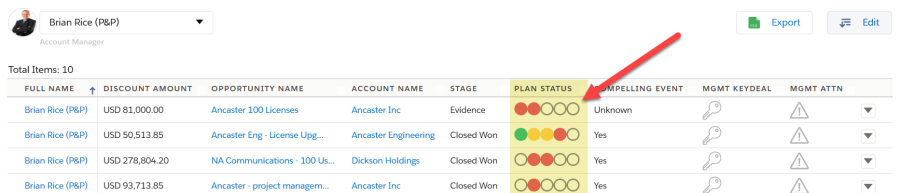TeamView comes with five Plan Status fields which can be added to the reports that underpin your views. Each of these corresponds to one of the signals shown by default in the 'Booking' view of the opportunity details area.
You can also add your own custom signals. For each one, this involves setting up a field that has the following possible Text outputs:
Yes– This output sets the Plan Status signal to green.Unknown– This output sets the Plan Status signal to yellow.No– This output sets the Plan Status signal to red.Blank– This output sets the Plan Status signal to blank.
TeamView supports up to ten Plan Status fields at a time, so potentially the Plan Status column in TeamView can show up to ten signals. However, we recommend that you limit the number of signals to six.
(You can remove preconfigured Plan Status signals to make room for additional custom signals.)
Suppose that you want to set up a custom Plan Status signal that indicates whether the opportunity has a Compelling Event (based on the answer given to that particular Assessment question in Opportunity Manager).
One way you could set this up is as follows:
- Use Summary Roll-Up fields on the Altify Opportunity object to record whether a specific answer option has been selected on that particular Assessment question.
- Query the values in these Roll-Up fields (each one can be 0 or 1) using a custom Formula field. The color of the plan status signal is determined by which Roll-Up field has the value 1.
The following are the stages you need to complete in order to create a custom signal that indicates whether an opportunity is driven by a compelling event:
Begin by obtaining the record ID of the 'Compelling Event' assessment question.
- Open the Altify Assessment Questions tab in Salesforce. (If this tab doesn't already exist, you'll need to set it up first.)
- Open the Compelling Event question (Assessment Criterion Name = 'TC_5').
- In your browser's address field, copy the ID of this assessment question and store it in a convenient location.
(This ID is unique to your org. The ID shown here is just an example.)
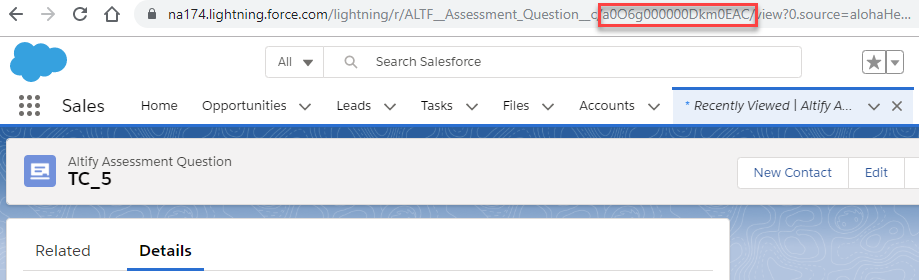
TeamView requires a Plan Status field to have the following possible Text outputs:
YesUnknownNoBlank
An assessment question can have the answers Yes, No, and Unknown.
Using Roll-Up fields and a Formula field, you can associate each answer to one of the signal field outputs, and associate the lack of an answer with the Blank output.
To create the Roll-Up fields:
- In Setup, open the Altify Opportunity object.
- In the Fields & Relationships section, click New.
- Select Roll-Up Summary, and click Next.
-
This field will check whether the Compelling Event question's answer is 'Yes'. Enter a suitable Field Label, such as 'Assessment Yes'.
The Field Name (API name) is automatically generated when you focus on this field.
- Click Next.
- In the Summarized Object drop-down, select Altify Assessment Answers.
- Select the COUNT as the roll-up type.
- Select Only records meeting certain criteria....
- You need to specify two criteria:
- Assessment Questions ID equals ['Compelling Event' record id] - the record ID is the one you stored in stage 1.
- Answer equals 'Yes'
- Click Next, and Next again.
- Click Save & New.
- Repeat the process twice more to create similar Roll-Up Summary fields with the following criteria:
- Assessment Questions ID equals ['Compelling Event' record id]
- Answer equals 'No'
- Assessment Questions ID equals ['Compelling Event' record id]
- Answer equals 'Unknown'
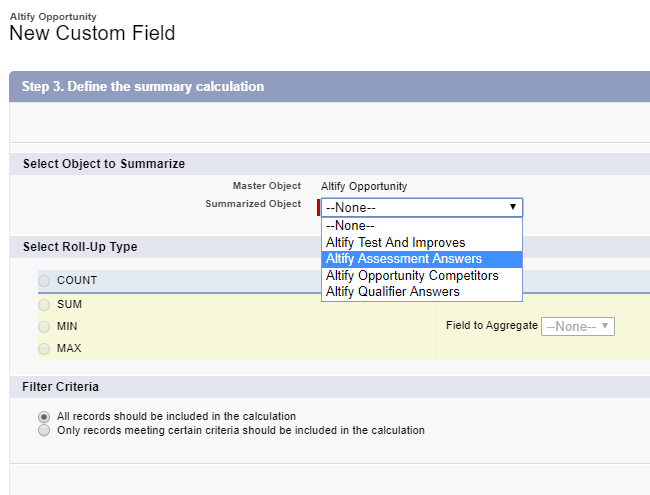
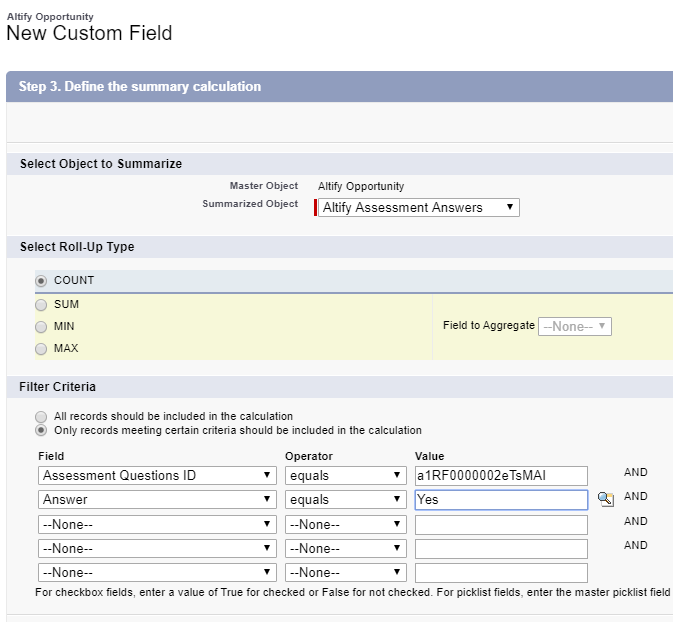
'Assessment No' field:
'Assessment Unknown' field
Next, you create a custom field that makes use of the three Roll-Up summary fields created in stage 2. The signal field will have four possible text outputs.
- In the Altify Opportunity object's Fields & Relationships section, click New.
- Select Formula.
- Click Next.
-
Enter a suitable Field Label, such as 'Compelling Event'.
The Field Name (API name) is automatically generated when you focus on this field.
-
Ensure the option Auto add to custom report type is selected - this means that the signal you are creating can be applied to any view that is based on the default report type ('Team View+ Booking Report') or any custom report type that you have created.
- Select Text as the Formula Return Type.
- Click Next.
-
Enter the following formula :
CopyIF(Assessment_Yes__c > 0 , 'Yes',
IF (Assessment_No__c > 0 , 'No',
IF (Assessment_Unknown__c > 0, 'Unknown',
'Blank'
)
)
) - Click Next, and Next again.
- Click Save.
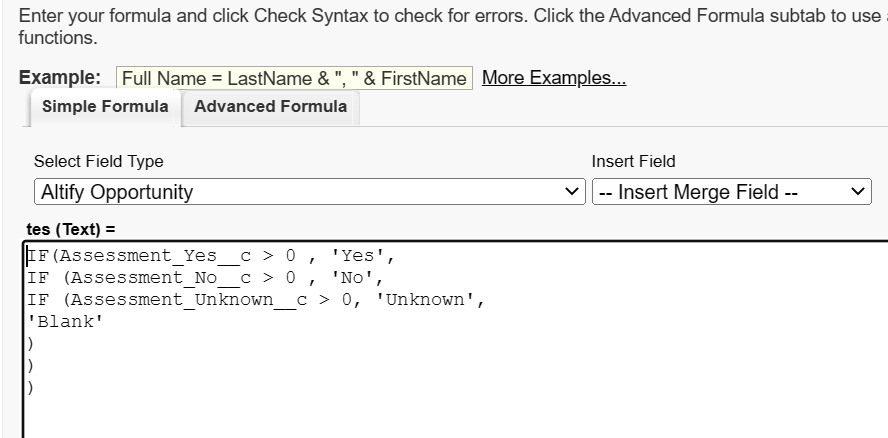
Now that the signal field is created, add it to the reports that underlie every view in which you want the signal to be shown.
For any view that should not display the custom signal, omit the field from the underlying report.
-
In Salesforce Classic mode, open the report (that underlies the relevant view) in edit mode.
-
Drag the custom field you created in stage 3 and drop it in the opportunity details area - as shown in the example below.
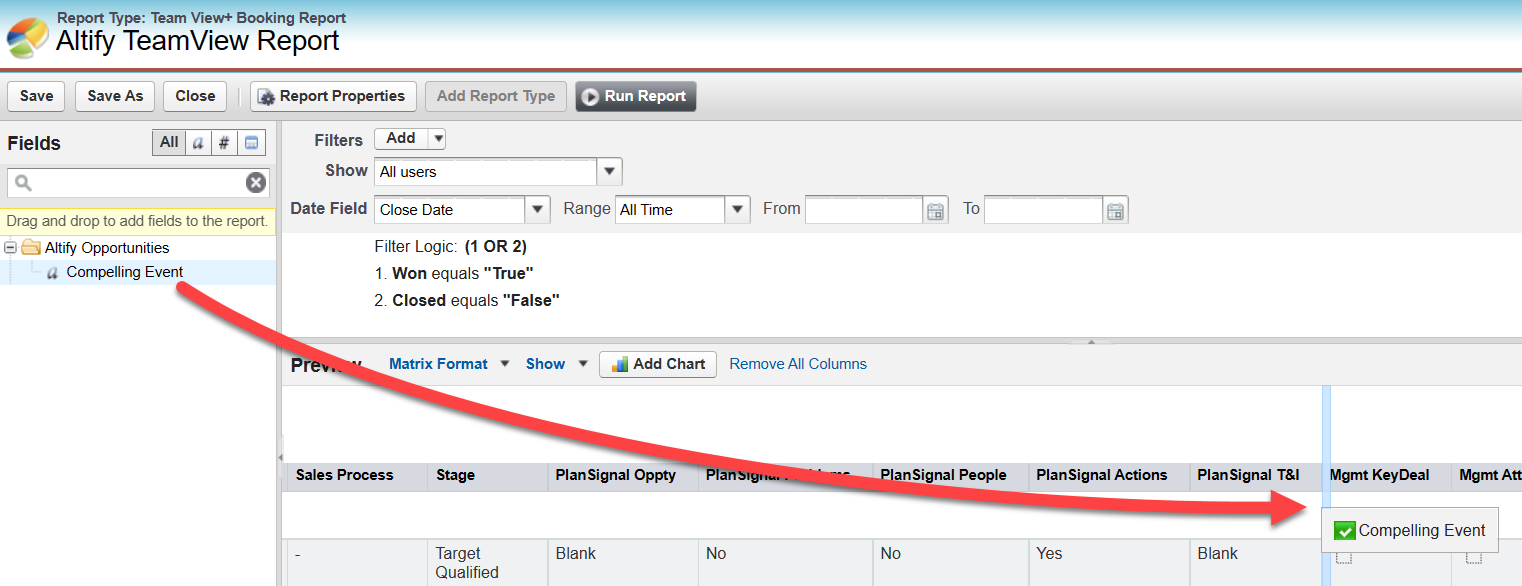
-
Click Save.
To associate the signal field with a Plan Status signal, you specify the signal field's API name in Custom Settings.
- In Setup, go to Custom Settings.
- Click Manage beside Altify Core Settings.
- Click Edit.
-
In the next available Signal # field (Signal 6 in the example shown below), specify the signal field using the following format: <objectname>.<fieldname>
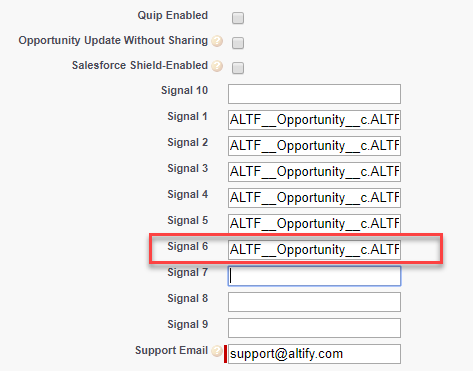
- Click Save.
For example, a custom field with a Field Name of Compelling_Event__c, created for the Altify Opportunity object (API Name = ALTF__Opportunity__c) is entered as follows: 'ALTF__Opportunity__c.Compelling_Event__c'
The user sees help text when they hover over a Plan Status signal.
In the case of any custom Plan Status signals you add, you need to update the relevant custom labels to specify the text that should be shown on hover ('Signal' is shown by default until you specify a hover text). These custom labels are:
CustomLabel.FSM_SIGNAL_HELP_6CustomLabel.FSM_SIGNAL_HELP_7CustomLabel.FSM_SIGNAL_HELP_8CustomLabel.FSM_SIGNAL_HELP_9CustomLabel.FSM_SIGNAL_HELP_10
When the above stages are complete, you will see a new signal (and accompanying hover text) in the Plan Status column of the relevant view - as shown in the example below:
If your org applies opportunity plan types, you can hide your custom signal for particular plan types. For more information, see Showing and Hiding Plan Status Signals on Plan Types.