Testing Your Connector Configuration
After you complete your BA Insight Connector set up (connection and content source are both specified) within the Connectivity Hub, you can simulate crawling and indexing by using the Content Test Bench.
- The Content Test Bench lets you see the output of any content source that you set up and modify.
- You can also modify this output by specifying options such as enumeration and excluding text files.
- After you run the Test Bench, you can see the properties that are associated with each document.
Run the Test Bench to:
- Ensure your BA Insight connector works as expected
- Determine whether the content returned meets your expectations
- Test your security, metadata, and file data stage changes by enabling/disabling your scripted pipeline stages
How to Run the Test Bench
- Navigate to Content Sources><your content source type> and click the
 icon.
icon. - Click Test to see the "Content Test Bench" page.
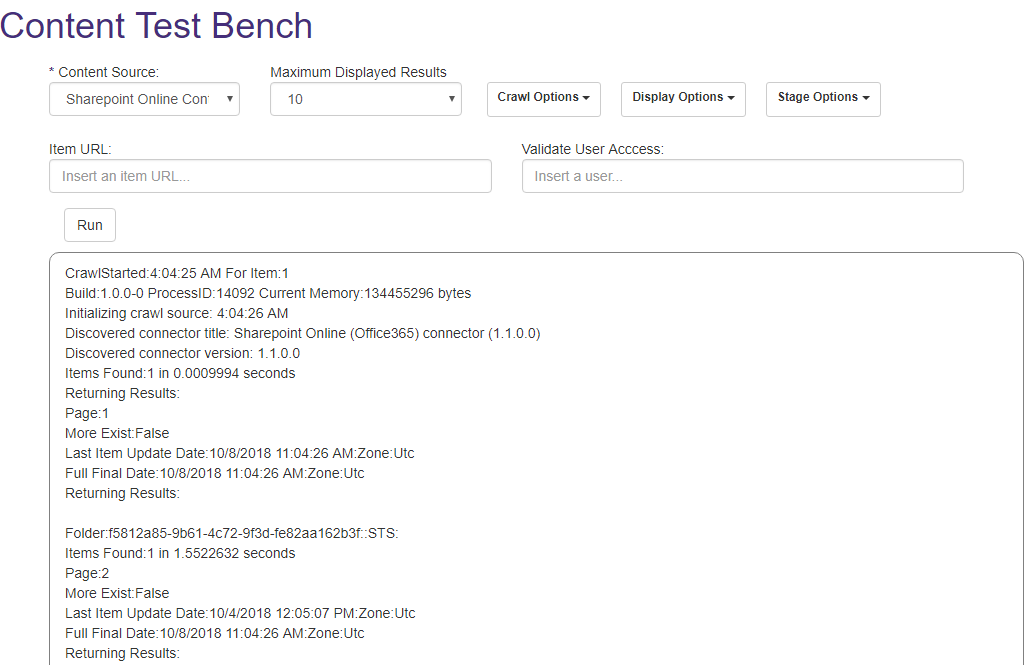
- Leave the default setting, or make any changes you require
- Content Source
- Use the drop-down list box to select the content for your Connector.
- Maximum Displayed Results
- Use the drop-down list box to select a predefined value.
- Default setting: 10.
- Content Source
- By default, no selections are made for the following options.
Make any changes that you require:- Crawl Options
- Leave temp files
- Click for testing purposes.
- Typically, you can find these files in the folder C:\Program Files\BA Insight\Connectivity Hub\Admin Site\Temp
- These files are generated by the Connectivity Hub and represent clones of the document content such as text from a Word document.
- Use these files to check what is sent to the target index as document content.
- If you do not click Leave Temp Files, the test files are automatically removed so that you do not consume system resources.
- Only Enumeration
- See only the enumerated results for an incremental/full crawl.
- Item metadata, security, and content are not retrieved.
- Test Incremental
- Click and use the calendar to select a date.
- Only the items that were modified on, and after this date are crawled.
- Leave temp files
- Crawl Options
Caution! The test bench does not store any information for previous crawls or previous tests.
If you choose to perform an incremental testing operation, you cannot choose to use the Item URL functionality.
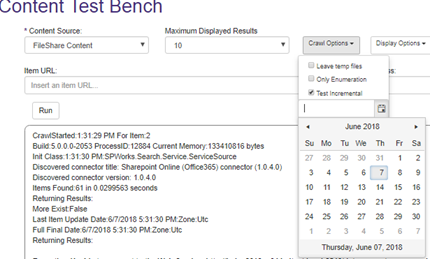
- Display Options
- Include Trace
- If you want test results to include more verbose information and logs, select this option.
- The datasets are always output at the trace level.
- Include trace
- Select this option to output datasets at the trace level.
- Include trace
- Use original paging size
- Select this option to return all the items that are defined on the content page.
- For example, this number could be 20k, or more.
(While you can change this setting, only the number that is specified in Maximum Returned Results is returned. - For this reason, you use this setting to replicate enumeration issues in the test bench.)
- Hide Empty Folders
- Select this option if you run either of the above options and do not want to see any empty folders.
- Show ACLs
- Select this option to include the Access Control List for each item in the test results.
- Select this option to include the Access Control List for each item in the test results.
- Include Trace
- Stage Options:
- You can manipulate the crawled document before the item leaves the web service (before indexing) using the Advanced Scripting item definition feature.
- By implementing custom stages, you can alter the item content, security, or metadata.
- Test your results by disabling/enabling any/all of the following stages to test your scripts.
- Skip Security Stages
- Skip Metadata Stages
- Skip FileData Stages
- Item URL:
- Enter the URL of the item in order to search for a specific document.
- The URL text box supports crawl URLs:
- Crawl URLs:
- These are the internal URLs that are used during indexing.
- These URLs have the prefix
spworks://and can be found in the crawl logs or test bench. - For more information, see Configure Log Files.
- Crawl URLs:
- start.spw
- paging.spw
The following URLs are not supported:
The Item URL functionality is compatible with all the test bench settings except the Test Incremental operation that is explained above.
If you choose to specify a URL in Item URL and you also select Test Incremental, the incremental test operation does not run.
- Validate User Access:
- Enter a user name
- Use the format domain\user.
- (If you try to specify user instead of domain\user, an error is thrown.)
- (If you try to specify user instead of domain\user, an error is thrown.)
- See the following example of the results of this operation:
- In this example:
- The item is accessible for the Visitors and Members groups.
- The user account baitest\testuser1 is a member of groups Visitors and Members.
- ...because of this, testuser1 is granted access to the item.
- Use the format domain\user.
- Enter a user name
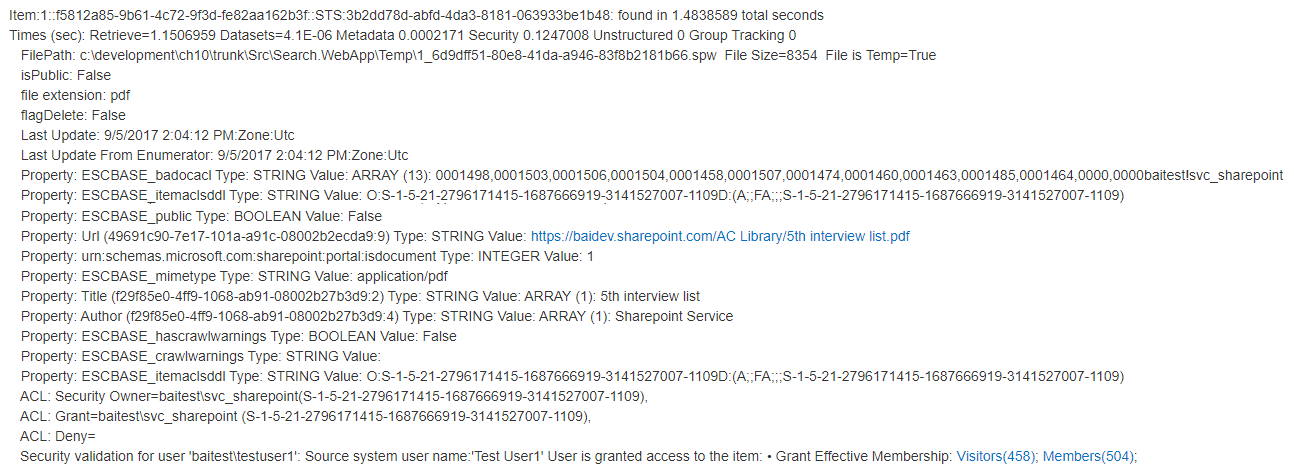
Note: If the test bench detects that multi-level security is returned, the test bench does not evaluate the specified user's security.
-
The following error message is returned: "Security validation for items with multi-level security is not supported."
The GRANT and DENY ACLs are displayed.
The test bench also confirms that security is correctly applied for the specified document. -
The user sees items that are both granted and denied for each specific user (User is denied access to the item: Item does not contain security information for the specified user or User is granted access to the item: Grant Effective Membership: User specific access granted).
-
Suggestive messages appear for users that do not exist or are not mapped to the AD.
5. Click Run, regardless of whether you have changed any default settings.
How to Retrieve a Specific File
Use the Test Bench to return a specific file by entering the URL for this file. Choose to retrieve a suspicious or failing item in order to get more information about what is being returned from the content source.
You can also find this information:
- Security: See results that are missing when these security results are expected to be present.
- Metadata: Identify missing metadata for specific results.
- Missing documents: These documents are queried using keywords, managed properties, filters, or refiners are not returned in the search results.
NOTE:
The supported URLs are Crawl URLs:
-
spworks://
The following URLs are not supported:
- start.spw
- paging.spw
Use this operation to locate security for a specific item or to locate suspicious behavior or security concerns for a single item. This operation is both faster and easier to see. When you choose to retrieve a specific file, you use the URL that is found in the crawl log and paste this URL into the test bench.
-
Navigate to your search index and retrieve the escbase_crawlurl metadata for the record you want to inspect.
- Copy the metadata value.
spworks://WebService_x0020_Content/data.SPW?contentid=1&id=1&subid=&fid=f5812a85-9b61-4c72-9f3d-fe82aa162b3f%3a%3a%2bS%2bT%2bS&fsubid=3b2dd78d-abfd-4da3-8181-063933be1b48%3a&encoded=True&site=&csid=0&stype=test- Go to Content sources >
 > Test, add this metadata value in the Item URL text box, and run the Test Bench.
> Test, add this metadata value in the Item URL text box, and run the Test Bench.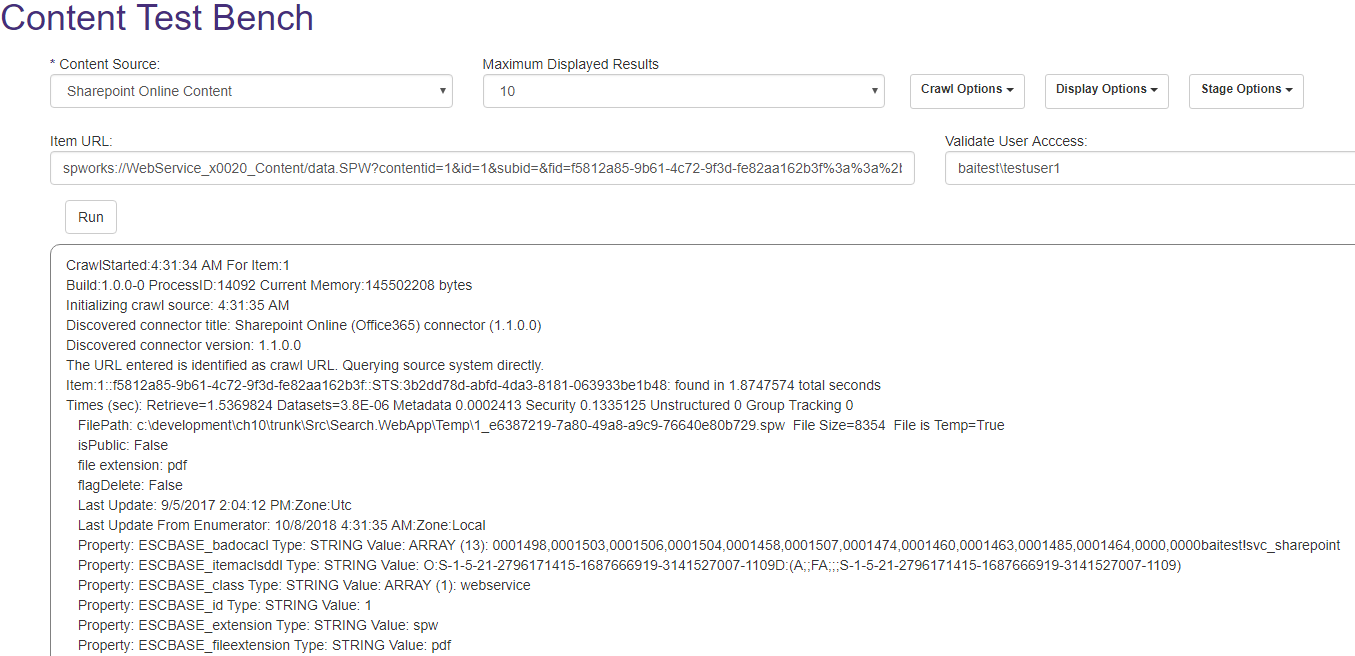
- View the results.
How to Validate the Security of a Specific User
This operation works for both AD and native security.
- Navigate to Content Sources.
- Click <your content source type> >
 > Test to see the Content Test Bench page.
> Test to see the Content Test Bench page. - Validate User Access: Enter the name of your user.
- Run: Click to see if the user account is found in the Active Directory.
This operation works for both AD and native security. For more information, go to Security Model.