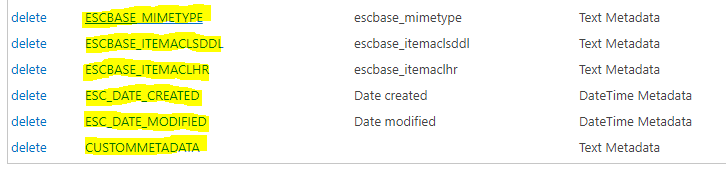How to Set Up and Configure Your File Share/Nasuni Connector
Generic Instructions
Follow the instructions for your connector framework application (Connectivity Hub or Connector Framework) to configure your connector. Be sure to note the connector's Web service URL.
Connection Limitations
Note the following limitations when setting up and configuring your file share connector:
-
Getting Windows extended file property metadata Provides context with details such as the source, type, owner, and relationships to other data sets. Metadata provides details around the item being crawled by Connectivity Hub. is only valid for Windows-based file shares. Any other operating system file shares are not supported.
-
When setting up a File Share Connector for non-trusted domains service type, you will not be able to retrieve Windows extended file property metadata. You must enable the Skip Windows metadata field if you are using this service type
Connection Specifics
Follow the procedure set for your connector framework application and use the Nasuni-specific connection settings below to complete your setup. The screen shots below apply to BA Insight Connectivity Hub.
-
In the Connectivity Hub administration portal, Click Connections > New Connection > Web Service Connection.
-
In the Connect to web service window, enter the Web service URL and select the Authentication mode from the drop-down menu.
-
Click the Connect button.
-
After clicking Connect, the Services field displays. Specify one of the following service types:
- File Share Connector: Used when indexing files from the same, or a trusted domain
- File Share Connector for non-trusted domains: Used to a file share located on a non-trusted domain.
- In the Connection Info tab, enter the connection Title and for your connection.
- Click the General Settings tab.
-
In the File Share Account field, enter the account in domain\username format. This is the account that will be used the get the files from the configured files shares.
-
In the Password field, enter the password for the account you entered above.
- If you leave the Max concurrent requests field blank, the default value applies. See Connector Server Requirements/Performance.
-
In the File Share Address field, enter the file share address in the format shown in the field.
Multiple connections to a server or a shared resource running on different users will not be index-able at the same time.
-
In the Extensions to return content field, enter the file extensions that you want to return in a comma separated list. If this field is left blank, all extensions are included.
-
In the Skip Windows metadata field, select the checkbox to exclude the Windows extended file property metadata from crawls. This metadata can be found by right-clicking a file and selecting Properties > Details.
If this field is not enabled, all Windows extended file properties will be included in generated metadata. If this field is enabled after metadata has been generated, you will need to purge and regenerate the metadata to remove the Windows extended file properties. -
Select the Security tab and enter a valid domain account (in the format domain\username) in the Content owner field.
-
Note: The Content owner domain account, such as svc_administrator, MUST have access to the network directory being shared as specified in Web Service Connection > General Settings > File Share Address.
- Enter your domain in the field Default domain.
- Complete all other fields as appropriate.
File Share Address
The File Share Address configuration option lets you specify multiple file share paths, one per line.
The address formats are supported:
- URI format: file://server/path
- UNC path: \\server\path
Extensions to Return Content Setting
The Extensions to return content configuration option lets you specify the extensions for which to crawl the binary content of the documents.
- Enter each extension in a comma separated list or leave it empty to include all extensions.
- Example: txt, pdf, docx
Custom Filters
The Custom filters option supports two types of filtering:
- Include rule: FOLDER=
- Exclude rule: -FOLDER=
You can specify multiple filters, one each on a separated new line. The FOLDER keyword is case-sensitive.
The paths specified after the equals sign (=) are case-insensitive.
- Valid example:
FOLDER=file://server/root/country/UsA
is the same as
FOLDER=file://server/root/Country/uSa - Invalid example:
folder=file://server/root/
This example is invalid because theFOLDERkeyword is specified in lowercase.
If at least one FOLDER filter is specified, only the contents of the FOLDER filters are included.
Other folders which are found in the file share, but which are not explicitly specified, are ignored.
How to Index a Sub-folder
When you index a sub-folder, you must index the parent folder and the FOLDER rule applies.
-
For example: If you specify
FOLDER=\\server\path\folder1\folderA, the File Share connector ignores everything in the file share except the content infolderAthat is indexed.
How to Exclude a Sub-folder
To exclude a sub-folder, specify a -FOLDER filter.
-
For example: If you specify
–FOLDER=\\server\path\folder1\folderB, the File Share connector indexes everything in the file share except the contents offolderB, which are ignored. -
In the example below,
folderAis not indexed because the-FOLDERrule takes precedence over theFOLDERrule:
-FOLDER=\\server\path\folder1
FOLDER=\\server\path\folder1\folderA
Filter Ordering
-
The order of the filters does not matter.
-
The following example generates the same output as in the example above:
FOLDER=\\server\path\folder1\folderA
-FOLDER=\\server\path\folder1
Content Configuration
Note: File Share URLs (file:// or \\servername\) may not open properly in some browsers (Chrome, Firefox, and Edge).
-
For this reason, BA Insight recommends setting the item URL in the Content Definition tab > Item URL to use the DocLoader facility that is provided by Connectivity Hub and SmartHub:
-
Item URL: Override the default value
[SPW_URL]and use doc loader.
Doc-loader
-
Doc-loader can be used to download a specific item.
Doc-loader within Connectivity Hub
The Doc-loader service with Connectivity Hub is configured in SmartHub. For more information, see Document Loader Service in the SmartHub administration guide.
Doc-loader within Connector Framework
Use the following steps to configure Doc-loader within Connector Framework:
-
Copy the following script:
Important: Replace<sitecollection>with your SharePoint Site collection.Doc-loader scriptCopydim baseurl = "http://<sitecollection>/_layouts/15/esc.Search.Services/Docloader.aspx?source="dim crawlurl as string = HOST.URLEncode( HOST.GetStringValue("SPW_CRAWLURL"))
dim filenamePattern as string = "&filename=[propertyname]-static_text"
return baseurl + crawlurl + filenamePattern -
NOTE: The file name pattern is optional.
-
If left unset, the downloaded documents will have the name "download."
-
The pattern enables the use of static text and properties in the format specified in the above example.
-
Ensure that you are using the property title, as shown in the highlighted section below, when specifying the propertyname in the doc-loader script.
-
Nasuni File Share URLs
If you want to use Nasuni File Share URLs, BA Insight recommends changing the URL of the file from The Nasuni virtual appliance (used for indexing), to: The Nasuni instance used by end users. To do this, use the same script capability as described above to return the URL from the end-user instance.