Identify Work Plan Settings
A Work Plan is an outline of a set of goals and processes by which a team and/or person can accomplish these goals with the plan to stay on time and within budget. From the Project Configuration page, you can set two options for resource allocation and Planned Duration of tasks. You can also set up the Work Plan to auto-sync with an Organizational Calendar:
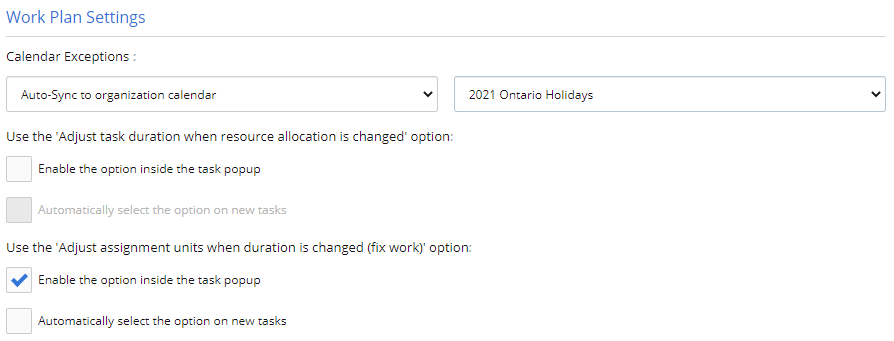
Work Plan Settings allow you to enable three functions:
Calendar Exceptions
Eclipse PPM users can synchronize an Organizational Calendar with a Project (or a Project Template) from the Configuration page. When this occurs, the Work Plan(s) will automatically update to match a custom calendar's Hours Per Day and Exceptions when opened.
There are two drop-down menus for "Calendar Exceptions" under Work Plan Settings:
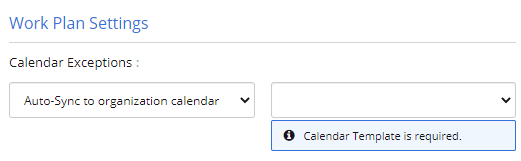
The first menu contains two options for Calendar Exceptions: "Independent" and "Auto-Sync to organization calendar."
-
Independent: The Work Plan schedule will work independently from any custom calendar in Eclipse PPM. Users with "Modify" Project Schedule permissions will be able to manage calendars on each Work Plan attached to a Project.
-
Auto-sync to organization calendar: All of the Work Plans on the Project will use the calendar selected in the second drop-down menu. If selected, the second drop-down menu will be enabled, allowing users to select a calendar. The Project's Work Plan(s) will automatically update to match both the Hours Per Day and the Exceptions of the chosen calendar, which can be set while managing the calendar from the Administration page.
The next time the Work Planner is opened, a pop-up will allow the user to apply or refuse any changes made to the Calendar by an administrator:

Adjust task duration when resource allocation is changed
When "Adjust task duration when resource allocation is changed" is selected, the duration of the task will automatically change based on any changes in resource allocation.
Example: Imagine that Jack has allocated 100% of his effort towards a Task that has a duration of 20 days. Now, imagine that his allocation gets split in half (he will only spend 50% instead of 100%):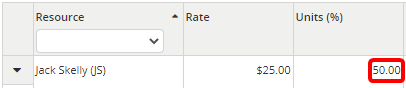
Presumably, it will take twice as long to complete the Task if Jack is only allocating half the time he originally planned to. So if the checkbox has been selected, the Task duration will automatically adjust itself to 40 days instead of 20: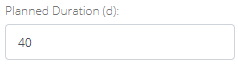
The Work Plan Settings offer two choices for configuring this feature:
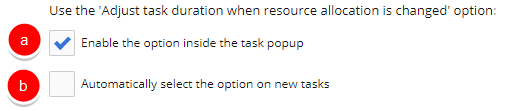
-
a. Enable the option inside the task popup: If this checkbox is selected, users can choose to enable this option for a Task while editing a Task in its pop-up window:

Note: If "Enable the option inside the task popup" is eventually deselected from the Configuration page, any Tasks with "Adjust duration when resource allocation is changed" selected will still have the option available and selected in the Task popup. Once the "Adjust duration when resource allocation is changed" checkbox is deselected and the Task is saved, the option will no longer be available on that Task.
-
b. Automatically select the option on new tasks: If this checkbox is selected, the "Adjust duration when resource allocation is changed" checkbox will be selected by default on any new Tasks.
Adjust assignment units when duration is changed (fix work)
When "Adjust assignment units when duration is changed (fix work)" is selected, resource allocation units will automatically adjust based on changes to the Task duration.
Example: Imagine that Jack has allocated 100% of his effort to a Task with a duration of 12 days (96 working hours of allocated effort):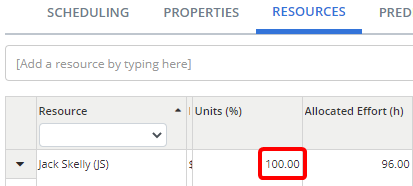
Now imagine that the Project Manager has doubled the duration of the Task; instead of 12 days, Jack now has 24 days to complete the Task:
If "Adjust assignment units when duration is changed (fix work)" is selected, Jack's allocated effort in units (%) automatically reduces from 100% to 50% because he now has twice as long to complete the Task:
Note how the Allocated Effort in hours remains the same. It will still take him 96 hours to complete the Task, but he now only has to dedicate half of his time over the next 24 working days because the duration has doubled.
The Work Plan Settings offer two choices for configuring this feature:
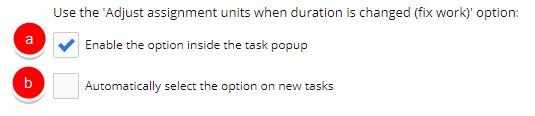
-
a. Enable the option inside the task popup: If this checkbox is selected, users can choose to enable this option for a Task while editing a Task in its pop-up window:
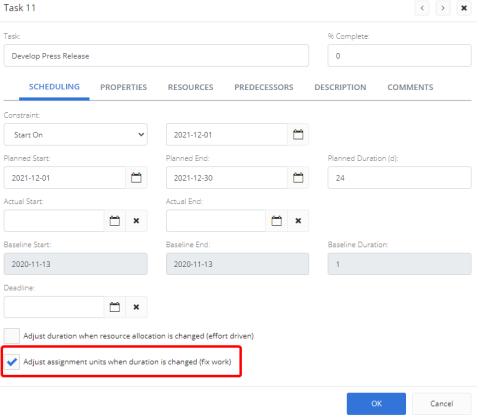
Note: If "Enable the option inside the task popup" is eventually deselected from the Configuration page, any Tasks with "Adjust assignment units when duration is changed (fix work)" selected will still have the option available and selected in the Task popup. Once the "Adjust assignment units when duration is changed (fix work)" checkbox is deselected and the Task is saved, the option will no longer be available on that Task.
-
b. Automatically select the option on new tasks: If this checkbox is selected, the "Adjust assignment units when duration is changed (fix work)" checkbox will be selected by default on any new Tasks.