Baseline Extract Report
The Baseline Extract report provides information on Work Plans and Baselines for specific Projects. It includes dates, durations, Resource efforts, and Costs for the Project's current Work Plan and Baseline. It will be exported in a Microsoft Excel spreadsheet.
Note: Only Projects with a Baseline will be included in the report.
The purpose of the Baseline Extract report is to compare a Project's current Work Plan data to its original Baseline data. The exported report will list out each Project Task from both the Work Plan and the Baseline of each Project included in the report.

Note: If multiple Resources are assigned to a single Task, multiple rows will be displayed for the Task; a row for each Resource assigned to it. If no Resource is assigned to a Task, it will still be displayed.
Additionally, it will include current schedule and cost information for each listed Task as well as the same schedule and cost information when the current Baseline was captured.
The report will include the following columns for each listed Task:
-
Project ID: The Project ID number of the Project that the Task belongs to.
-
Project Name: The name of the Project that the Task belongs to.
-
Task Name: The name of the Task.
-
Task Unique ID: The Unique ID number assigned to the Task on the Work Plan.
-
Resource Name: The name of the Resource assigned to the Task.
Note: This field will be empty if no Resources have been assigned to the Task. If multiple Resources are assigned to the Task, multiple rows will be displayed for the Task; a row for each Resource assigned to it.
-
Resource Initials: The initials of the Resource assigned to the Task.
-
Start Date: The current start date of the Task.
-
End Date: The current end date of the Task.
-
Duration: The current duration of the Task in working hours.
-
Hours Per Day: The current average hours per day assigned to the Task.
-
Total Allocated Effort: The current total allocated effort toward the Task, including all Resources assigned. This is NOT only the allocated effort from the Resource identified in the row.
Example: If two Resources are assigned to the Task at 16 hours each, 32 will be displayed in this field for both Task rows.
-
Total Planned Cost: The current total planned labor cost of the Task. This is NOT only the planned cost of the Resource identified in the row.
Note: This is calculated by multiplying each assigned Resource's Work Plan Rate by the number of hours they are planned to work on the Task.
Example: If two Resources with Rates of $25.00 are assigned to the Task at 16 hours each, their rates will be multiplied by their planned hours ($25 x 16 = $400) and then added together ($400 + $400 = $800).
-
Units: The current percentage of the Resource's time that is allocated to the Task.
-
Allocated Effort: The current allocated effort from the listed Resource toward the Task.
-
Planned Cost: The current planned cost of the listed Resource's work toward the Task.
Note: This is calculated by multiplying the listed Resource's Work Plan Rate by the number of hours they are planned to work on the Task.
- Baseline Start Date: The start date of the Task when the current Baseline was captured.
-
Baseline End Date: The end date of the Task when the current Baseline was captured.
-
Baseline Duration: The duration of the Task in working hours when the current Baseline was captured.
-
Baseline Hours Per Day: The average hours per day assigned to the Task when the current Baseline was captured.
-
Baseline Total Allocated Effort: The total allocated effort toward the Task when the current Baseline was captured, including all Resources assigned. This is NOT only the allocated effort from the Resource identified in the row.
Example: If two Resources are assigned to the Task at 16 hours each, 32 will be displayed in this field for both Task rows.
-
Baseline Total Planned Cost: The total planned labor cost of the Task when the Baseline was captured. This is NOT only the planned cost of the Resource identified in the row.
Note: This is calculated by multiplying each assigned Resource's Work Plan Rate by the number of hours they are planned to work on the Task.
Example: If two Resources with Rates of $25.00 are assigned to the Task at 16 hours each, their rates will be multiplied by their planned hours ($25 x 16 = $400) and then added together ($400 + $400 = $800).
-
Baseline Units: The percentage of the Resource's time that was allocated to the Task when the current Baseline was captured.
-
Baseline Allocated Effort: The allocated effort from the listed Resource toward the Task when the current Baseline was captured.
-
Baseline Planned Cost: The planned cost of the listed Resource's work toward the Task when the current Baseline was captured.
Note: This is calculated by multiplying the listed Resource's Work Plan Rate by the number of hours they are planned to work on the Task.
Eclipse PPM users can run the Baseline Extract report from the Reports page.
To run the Baseline Extract report:
Before You Start: Eclipse PPM users can only run the report with data they have permission to view. For example, if a user selects the "[Active Projects]" filter, Projects will only be included in the report if the user has the "Profile Details - View" permission on at least one of the Project's Policies. Additionally, the user will need the "Project Schedule - View" permission on at least one of the Project's Policies in order for the Work Plan and Baseline data to actually appear on the report. Consider this before tasking an Eclipse PPM user with running this report.
-
Select the Reports icon
 from the Navigation Menu.
from the Navigation Menu.
-
Select Baseline Extract from the list of Eclipse Reports.
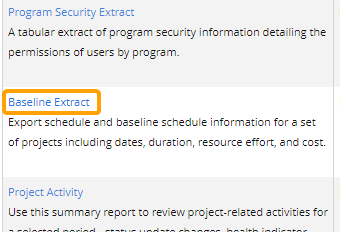
-
Use the "Baseline Extract" window to customize your Baseline Extract report.
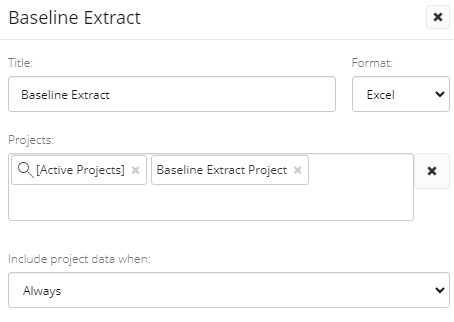
-
Title: Enter a custom name for your Baseline Extract report.
-
Format: Ignore this field for this report; the only available export option is a Microsoft Excel file.
-
Projects: Select which Projects will be included in the report by typing in the name of a Project or Project filter and selecting it from the drop-down menu. Repeat this until all of your desired Projects and filters have been added.
Note: These are the same Project filters that can be found on the Project Search page. From here, users can create their own custom Project filters that can be used in the report.
Note: A message will appear if the selected filter(s) will result in no Projects being included in the report.
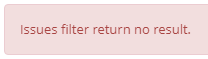
This could be the result of selecting a filter (or multiple) that does not include any Projects. It could also occur if the user running the report does not have permission to view any of them. -
Include project data when: Use the drop-down menu to determine when Projects should be included in the report.
Note: Projects without a Baseline will not be included in the report regardless of this selection.
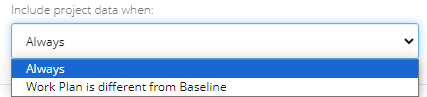
-
Always: Projects with Baselines will be included in the report even when there is no difference between the Work Plan and the current Baseline.
-
Work Plan is different from Baseline: Projects with Baselines will only be included in the report when the Work Plan is different from the current Baseline in the following ways.
-
The duration of any Task that existed when the Baseline was captured has changed.
-
A Resource has been assigned to a Task since the Baseline was captured.
-
A Resource has been removed from a Task that still has other Resources assigned to it since the Baseline was captured.
-
-
-
-
Select the Run button.
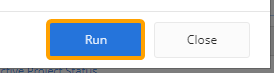
After selecting Run, the report will automatically download onto your device in a Microsoft Excel spreadsheet.