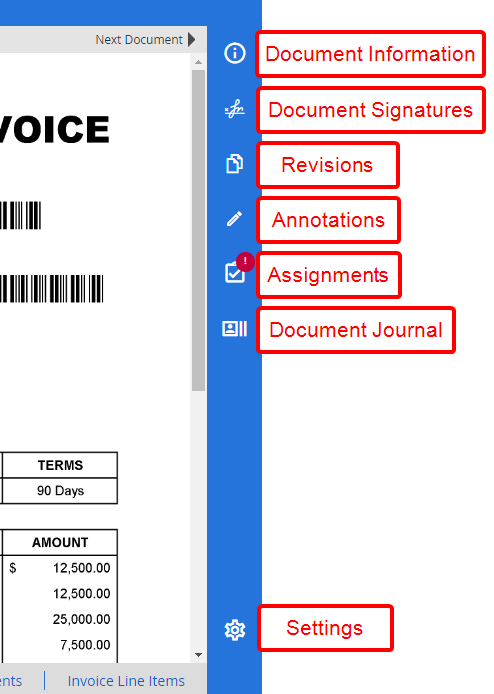
The following options are available on the Content Taskbar:
Document Information
-
On the Content Taskbar, click Document Information.
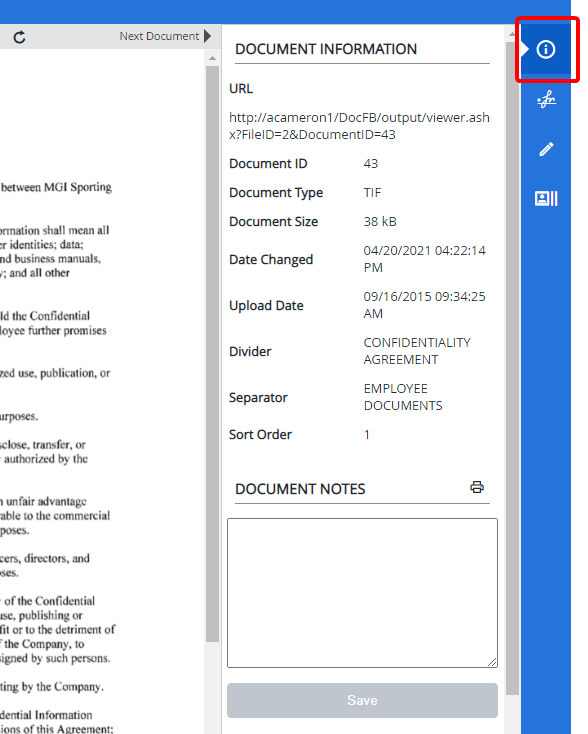
The following document properties are displayed in the Document Information section:
URL: Displays the URL to access the document.
Document ID: Displays the document identification number of the document.
Document Type: Displays the format of the document.
Document Size: Displays the size of the document.
Date Changed: Displays the date and time that the document was last modified.
Upload Date: Displays the date and time that the document was uploaded to FileBound.
Archive: Displays the time that the archive was created and last updated.
Divider: Displays the name of the divider that contains the document.
Sort Order: Displays the sort order of the document.
Document Notes: Notes can be added to a document to provide additional information about the document when viewing it. These notes can also aid in retrieving the document when it is searched for.
DOCUMENT FULL TEXT: When a document is scanned or imported into FileBound, Optical Character Recognition (OCR) can be performed on the document and stored. You can also specify full text information for a document or image that is displayed within the Web Viewer. A user can then use this information to search for the document on the Search screen and within the Web Viewer.
Document Signatures
Apply document signatures. You can also send documents for signature in Docusign or HelloSign if the integrations are enabled for your site and for the project. See Signatures for more information.
Revisions
You can view previous versions of a document in the Web Viewer if the document revisions are enabled for the project. An Administrator can limit the number of revisions a document can have.
A blue exclamation point is displayed next to the Revisions button when there are revisions for a document.
-
On the Content Taskbar, click Revisions.
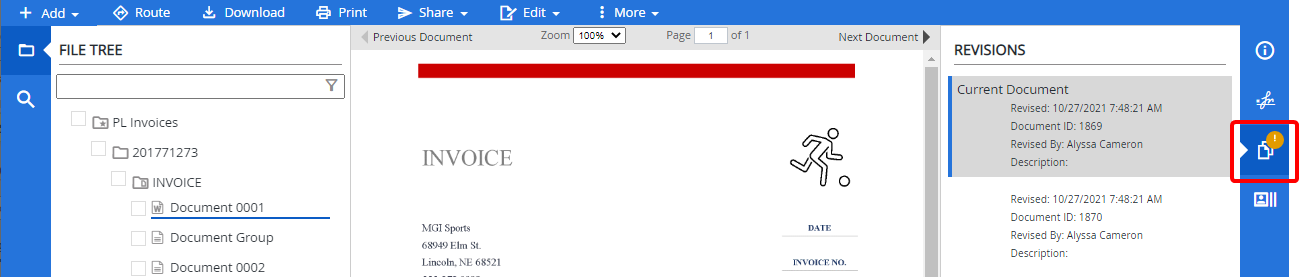
- Click a document revision to view.
Annotations
Add annotations to a document. See Annotations for more information.
Assignments
View the Workflow Map or take action on assignments. This option will only be available in the Content taskbar if a workflow process has been created for the project.
A red exclamation point is displayed next to the Workflow Options button when there are workflow actions to be taken on a document.
-
On the Content Taskbar, click Assignments.
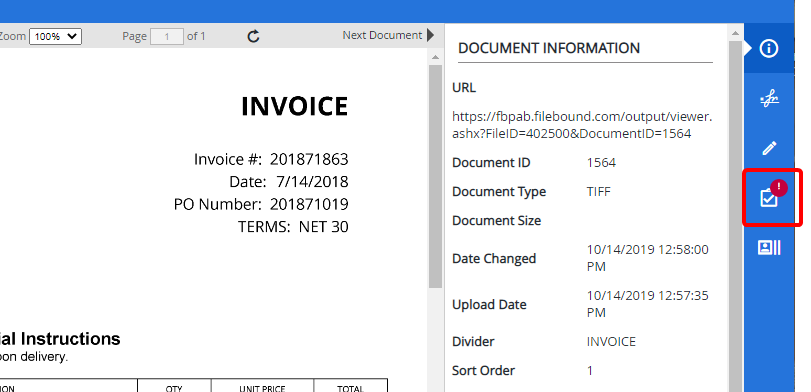
-
Click a task button to take the action associated with that button.
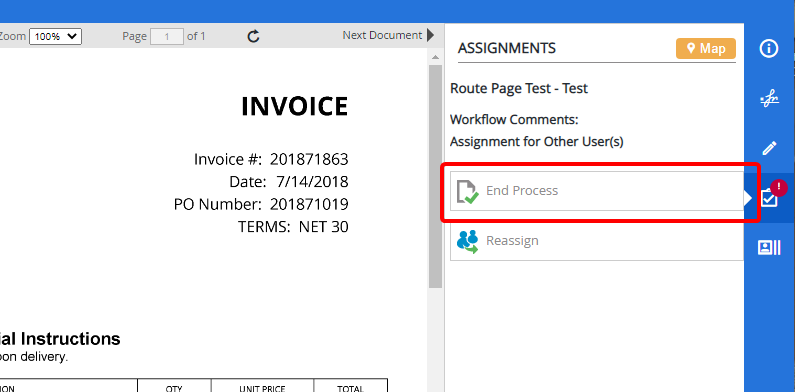
Workflow maps allow users to view the step where the routed document is currently at within a workflow process. Users can view the entire workflow process, where the routed document has passed through, and the next step the document will be routed to. You can click the information icon adjacent to a step to display the step details.
-
On the Content Taskbar, click Assignments.
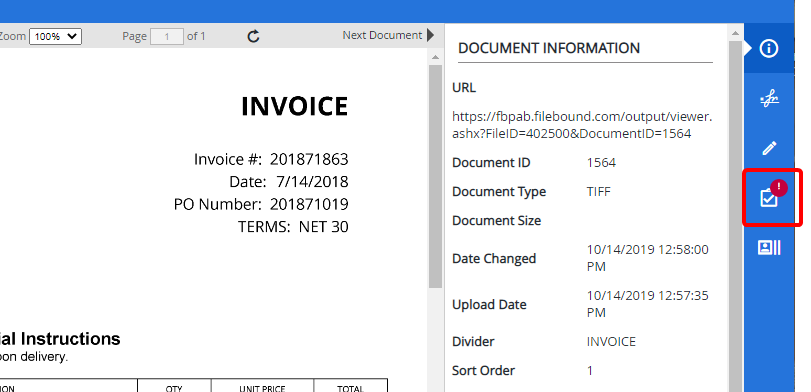
-
Click Map.
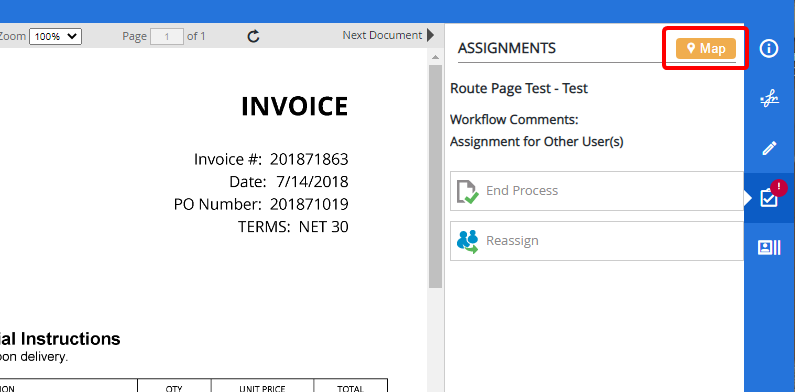
2. Click Map.
Document Journal
The Document Journal allows you to see a combination of document activities, document comments, and workflow activities in a consolidated and simplified view. The entries in the Document Journal are displayed in chronological order.
-
On the Content Taskbar, click Document Journal.
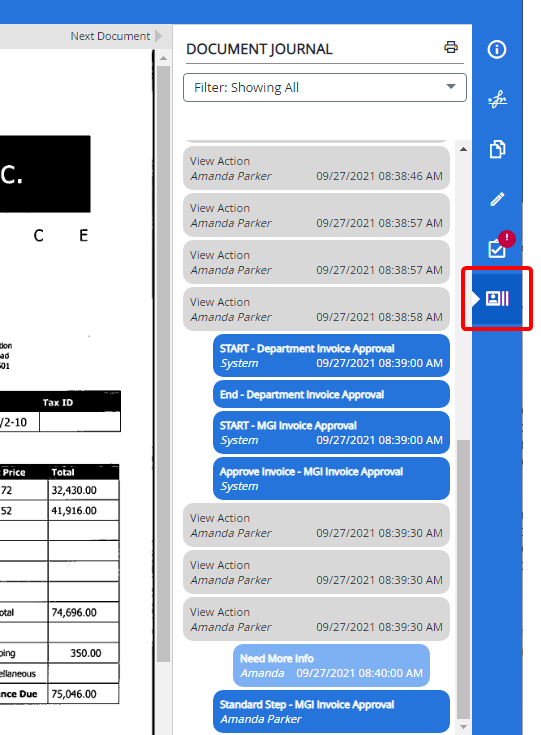
A filter can be applied to the Document Journal so you only see the information necessary. By default, the Document Journal filter is set to Showing Document Comments, Workflow Actions.
-
Click the Document Journal filter.
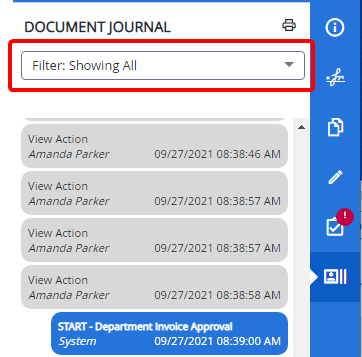
-
Select a filter option, then click anywhere in the Web Viewer.
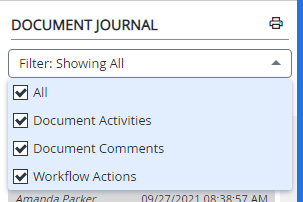
-
Type a document comment, then click the Add button.
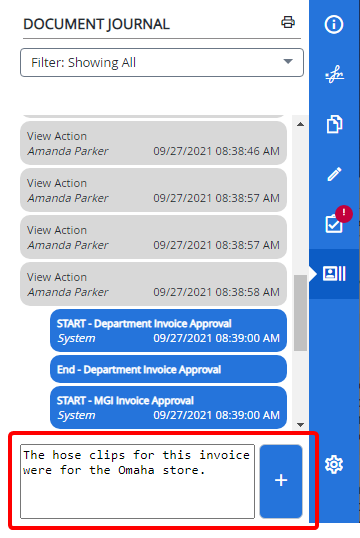
-
View the document comment in the Document Journal.
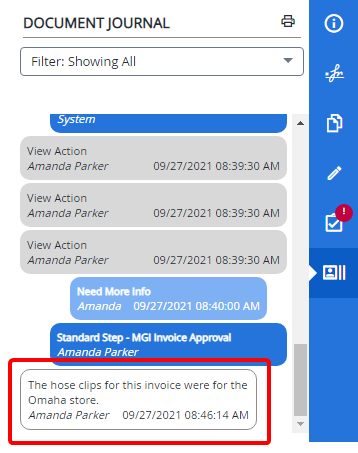
Settings
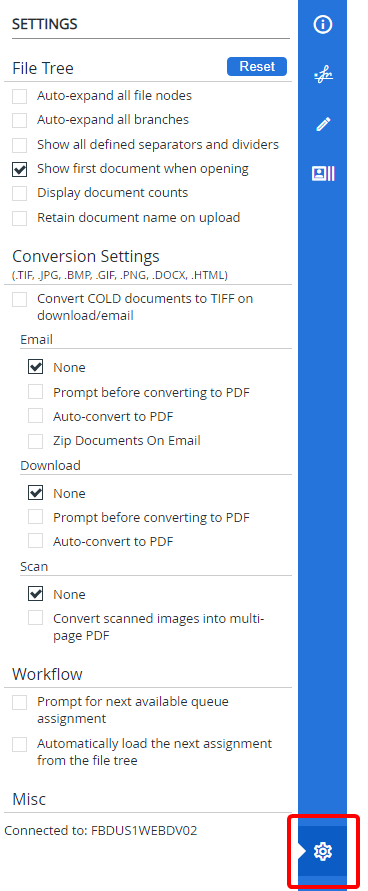
Reset: Click this button to reset user-modified menu sizes back to default sizes.
Reload: Click this button to reload the Web Viewer with the selected settings applied.
File Tree
Auto-expand all file nodes: Automatically expands all file nodes and separator nodes when the Web Viewer is opened.
Auto-expand all branches:: Displays all separators, dividers, and documents when the Web Viewer is opened.
Show all defined separators and dividers: Displays all file separators and dividers in the file tree when the Web Viewer is opened. To display only file separators and dividers that contain documents in the file tree, clear this option.
Show first document when opening: Displays the first document of the first file when the Web Viewer is opened.
Display document counts: Displays the document count for separators and dividers.
Retain document name on upload: Retains the document name when it is uploaded.
Conversion Settings
Convert COLD documents to TIFF on download/email: Converts COLD documents to TIFF when they are downloaded or emailed.
None: Images will not be converted to PDF format when they are emailed.
Prompt before converting to PDF: You will be prompted before images are converted to PDF format when they are emailed.
Auto-convert to PDF: Images are automatically converted to PDF when they are emailed.
Zip Documents On Email: You will be prompted to enter a password for a zipped archive when documents are emailed.
Download
None: Images will not be converted to PDF format when they are downloaded.
Prompt before converting to PDF: You will be prompted before images are converted to PDF format when they are downloaded.
Auto-convert to PDF: Images are automatically converted to PDF when they are downloaded.
Scan
None: Images will not be converted to PDF format when they are scanned into the Web Viewer.
Convert Scanned Images Into MultiPage PDF: Converts images and Microsoft Word documents to PDF format when they are scanned into the Web Viewer.
Workflow
Prompt for next available queue assignment: When you take action on a document from the Multi-Queue tab on the Assignments pane, you can make the system prompt to get the next document in the queue. Select the check box to make the system prompt to confirm workflow queue checking within the Web Viewer.
Automatically load the next assignment from the file tree: Automatically loads the next routed document from the file tree once you approve a routed document in the Web Viewer.
Misc
Connected to: Displays the name of the server you are connected to.