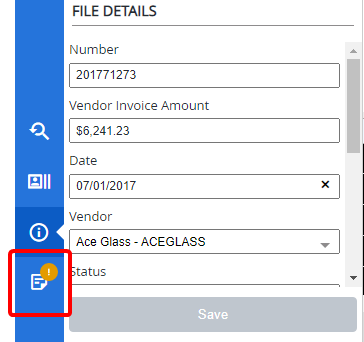The File Taskbar is located along the left side of the Windows Viewer and contains functions related to the selected file.
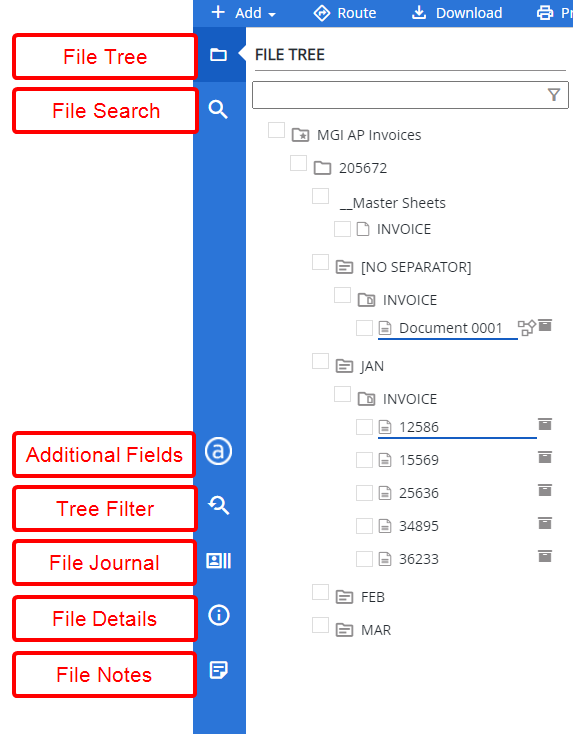
The following options are available on the File Taskbar:
Additional Fields
You can view and edit additional field values for files within the Web Viewer.
-
On the File Taskbar, click File Details.
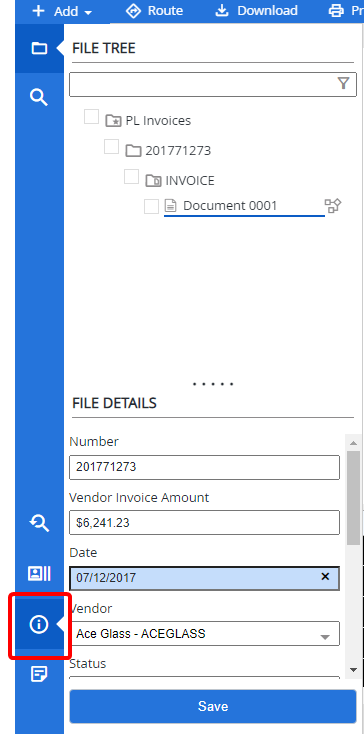
- Edit index field values as needed then click Save.
File Tree
In the Web Viewer, you can expand a project to see a hierarchical view of all files, separators, dividers, and documents within the project. This is called the File Tree.
From the expanded File Tree, you can quickly take action on projects, files, separators, dividers, and documents. See Project Actions, File Actions, Separator Actions, Divider Actions, and Document Actions for more information.
Separators and dividers are sorted in the following manner in the File Tree:
- [NO SEPARATOR]
- Manually added separators (newest first).
- Defined separators based on the order set in the project configuration.
- [NO DIVIDER]
- Manually added dividers (newest first).
- Defined dividers based on the order set in the project configuration.
Search for a file
You can search for one or more files from the Viewer window. You can add files from the search results to the File Content pane.
-
On the File Taskbar, click File Search.
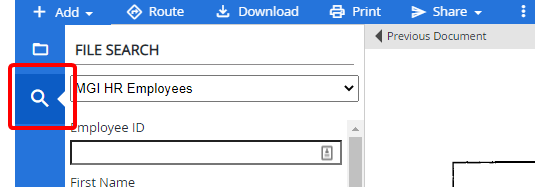
- Select a project.
-
Specify project search criteria in the relevant index field boxes, then click Search. You can perform an open search by just selecting the project and not entering any additional criteria.
Tip: You can type in Project Link type fields to quickly locate the value you are looking for. Values are displayed in the following order: exact match, starts with, contains. Only the first 50 items matching the search criteria are returned.
-
Select the check box next to the file(s) you want to add to the viewer, then click Load Selected Files.

The selected files are added to the File Content pane.
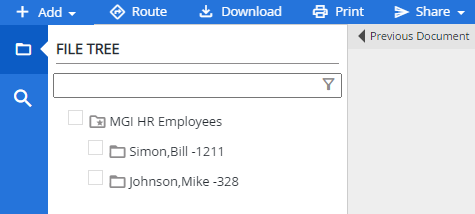
Tree Filter
Filter the File Tree to easily locate separators, dividers, and documents. See Filter the File Tree for more information.
File Journal
The File Journal allows you to see a combination of file activities and comments in a consolidated and simplified view. The entries in the File Journal are displayed in chronological order.
-
On the File Taskbar, click File Journal.
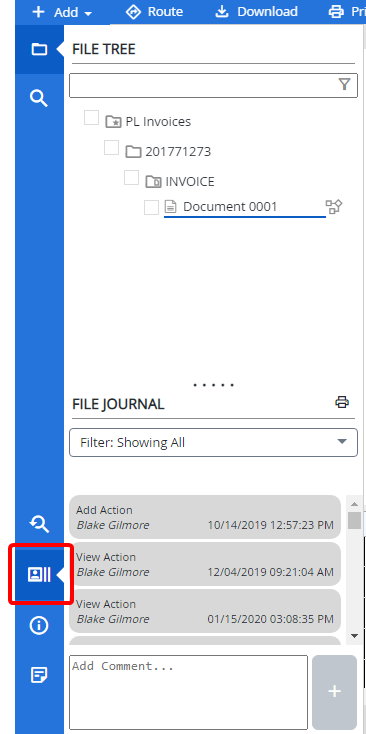
A filter can be applied to the File Journal so you only see the information necessary. By default, the File Journal filter is set to All.
-
Click the File Journal filter.
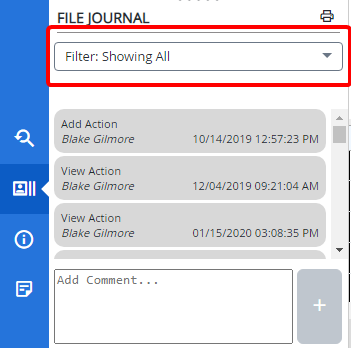
-
Select a filter option, then click anywhere in the Web Viewer.
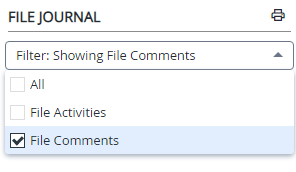
-
Type a file comment, then click the Add button.
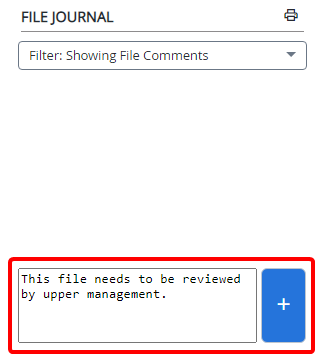
-
View the file comment in the File Journal.
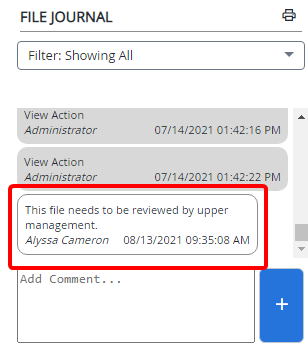
Edit file details in the Web Viewer
You can view and edit index field values for files within the Web Viewer.
-
On the File Taskbar, click File Details.
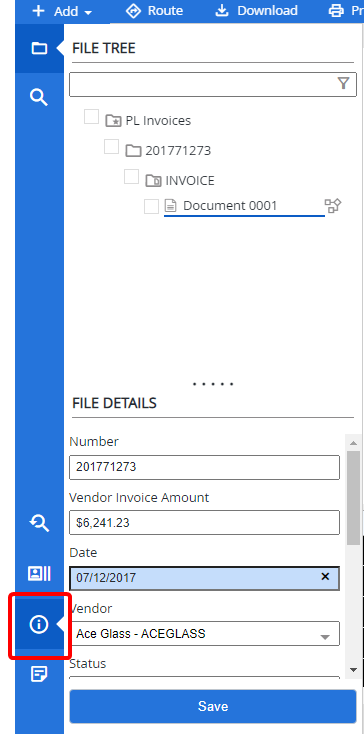
- Edit index field values as needed then click Save.
Add file notes in the Web Viewer
You can specify a note within a file to provide additional information about the file when viewing it. These notes can also aid in retrieving the file when it is searched for.
-
On the File Taskbar, click File Notes.
-
Enter file notes, then click Save.
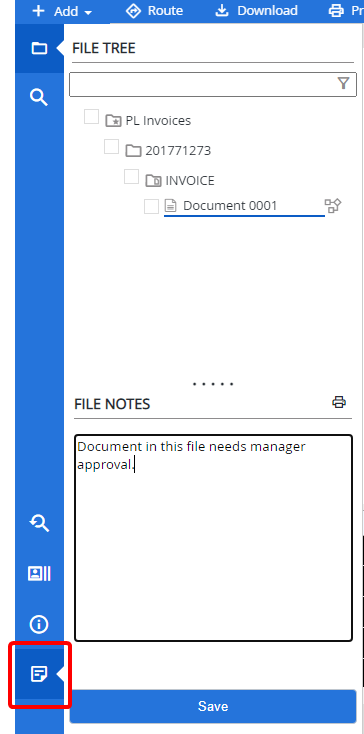
An exclamation mark is displayed next to the File Notes button when there are file notes for a file.