You can send documents to other users as attachments to an email message or via a link from within the Web Viewer. Documents can also be shared with non-FileBound users via an external link.
You can also share entire files. When a file is shared, all documents within the file are shared.
Topics include:
Share a document via External Link
Share a file via External Link
Share a document via Link
Share via Link is useful when there is a restriction on the size of email attachment.
-
On the File Toolbar, click Share, then click via Link.
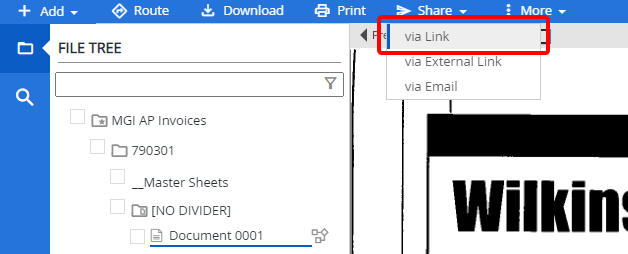
-
the Share via Link dialog box, copy the link, then click Done.
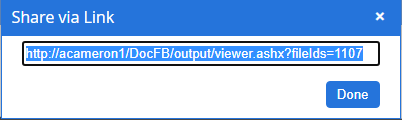
Share a document via External Link
Share via External link allows users to share documents from the Web Viewer with non-FileBound users in a read-only format.
Example: Your users need to share vendor contracts with users outside of the system. With this feature, they can email the document URL from the Web Viewer and allow non-FileBound users to access the document.
You can only share via external link if the project has the 'Share Documents Externally' option selected on the Security tab, and the group you belong to has the 'Share Document Externally' group right.
-
On the File Toolbar, click Share, then click via External Link.
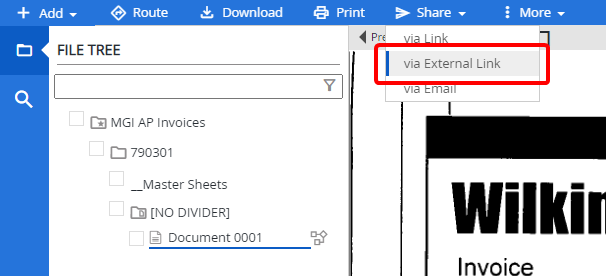
- In the Share Document Externally dialog box select an expiration date for the shared document, or select the No Expiration Date check box.
-
Click Share Document.
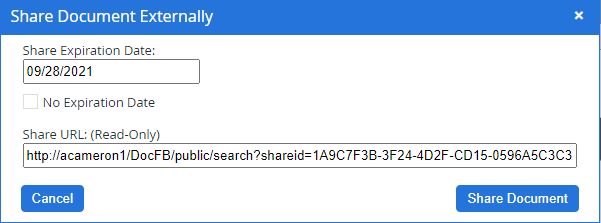
Once a document has been shared externally, an icon will display next to the document in the File Tree.
![]()
You can modify expiration dates, delete external URLs, and view expired external URLs. See Document Actions for more information.
Share a file via External Link
Share via External link allows users to share an entire file from the Web Viewer with non-FileBound users in a read-only format. When a file is shared, all documents within the file are shared.
You can only share via external link if the project has the 'Share Documents Externally' option selected on the Security tab, and the group you belong to has the 'Share Document Externally' group right.
-
In the File Tree, select the check box next to the file you want to share.
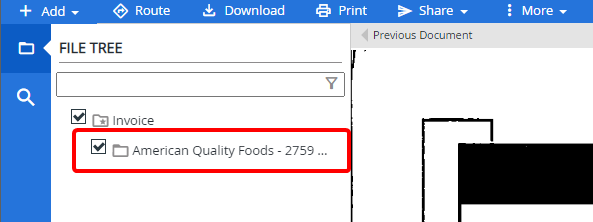
-
On the File Toolbar, click Share, then click via External Link.
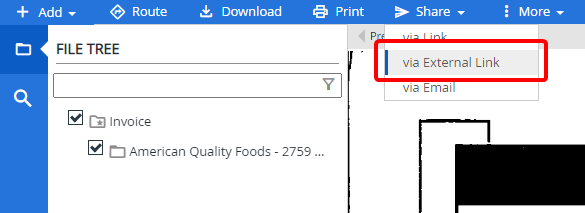
- In the Share File Externally dialog box select an expiration date for the shared file, or select the No Expiration Date check box.
-
Click Share File.
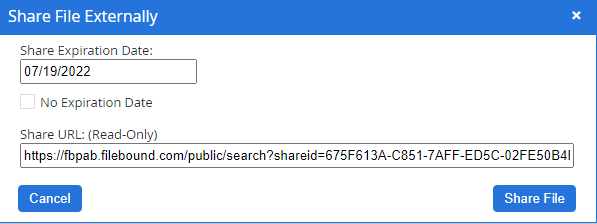
Once a file has been shared externally, an icon will display next to the file in the File Tree.
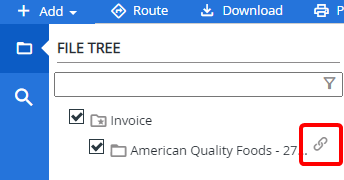
You can modify expiration dates, delete external URLs, and view expired external URLs. See File Actions for more information.
Share a document via Email
You can only share a document if the group you belong to has the 'Document Emailing' group right.
Note: The total file size of documents emailed from the Web Viewer cannot exceed 25 MB.
Note: HTML forms will be converted to PDF format when emailed.
-
Select the check box(es) next to one or more pages from a separator or divider in a file.
Note: If you select a separator, all of the pages under that separator and any subsequent dividers are attached to the email.
-
On the File Toolbar, click Share, then click via Email.
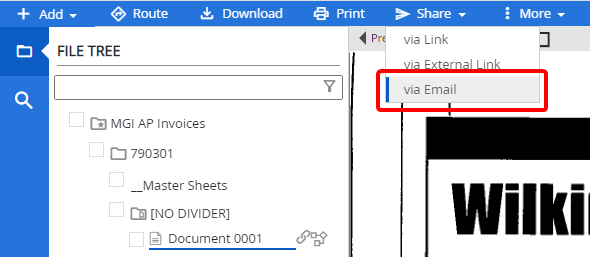
- The client email application installed on your computer opens with the open document as an attachment. Make necessary changes to the email message and send the email message to the intended recipients.