At the top of the Content pane, there is a toolbar that contains functions related to the document that is displayed in the Content pane.
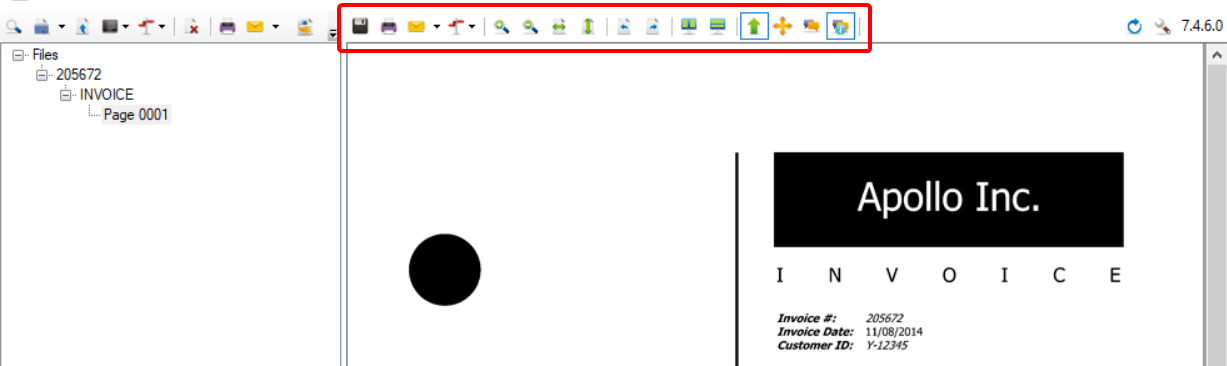
Save Document: Saves changes to the document in the Content pane.
Print Document: Prints the document in the Content pane.
E-mail Page(s): Emails the document in the Content pane. This option will only be available if an Administrator has enabled the "Document Emailing" group right for the group you belong to. Select one of the following:
- E-mail Page: Creates an email with the document attached.
- E-mail Page - Zipped: Creates an email with the document attached as a zip file. The zip file can be password protected.
- E-mail Page - Link: Creates an email that contains a link to the document.
Route Document: Routes the document in the Content pane. Select one of the following:
- Route to User (adhoc route): Routes the document to a user of that group. See Route a document to a user (adhoc route) from the Windows Viewer for more information.
- Route to predefined workflow: Routes the document through a predefined workflow process. See Route a document through a predefined workflow process from the Windows Viewer for more information.
Zoom In / Zoom Out: Zoom in or zoom out on the document for clear visibility. Right-click any where on the document to restore the document to its original size. These options are only available for image file types.
You can enable the Image Zoom Bar within the Viewer Preferences. Using the zoom bar you can move the slider up or down to increase or reduce magnification of the document.
Zoom to Width / Zoom to Height: Zoom the document to fit the width or height of the Content pane. These options are only available for image file types.
Rotate Left / Rotate Right: Rotate the document 90 degrees in a counterclockwise or clockwise direction.
Split Screen Vertically / Split Screen Horizontally: Split the Content pane vertically or horizontally to display two documents side by side. Once you have split the screen, select one of the panes and then select a document in the File Tree to display that document in the selected pane. To remove a split, click the Split Screen Vertically or Split Screen Horizontally option again.
Image Zoom Mode: In the zoom mode, the image or document displayed in the Content pane can be magnified by clicking and holding the left mouse button and dragging to select the area to zoom in or, reduce by right-clicking the image after it has been zoomed in. Right-click any where on the document to restore the document to its original size. This option is only available for image file types.
Pan Mode: In the pan mode, the image or document can be moved within the Content pane by clicking and dragging using the mouse. This option is only available for image file types.
Annotation Edit Mode: Opens the annotation toolbar, which allows users to add annotations to the document in the Content pane. See Annotations for more information.
Show/Hide Annotation Layer: Shows or hides the annotation layer on the document in the Content pane. Annotation Edit Mode will only be available when the annotation layer is shown.