After installing FileBound Connect on your computer, a FileBound tab will be available on the ribbon of Microsoft Office products. The commands available on this tab allow you to save documents and emails directly into files.
Save documents from Microsoft Word
- Open a document in Microsoft Word.
- On the FileBound tab, click Save Document to FileBound.
- Select the applicable project on the main Connect window.
- In the Document Import window, edit document import options as needed, and click Save. See Document Import window for more information.
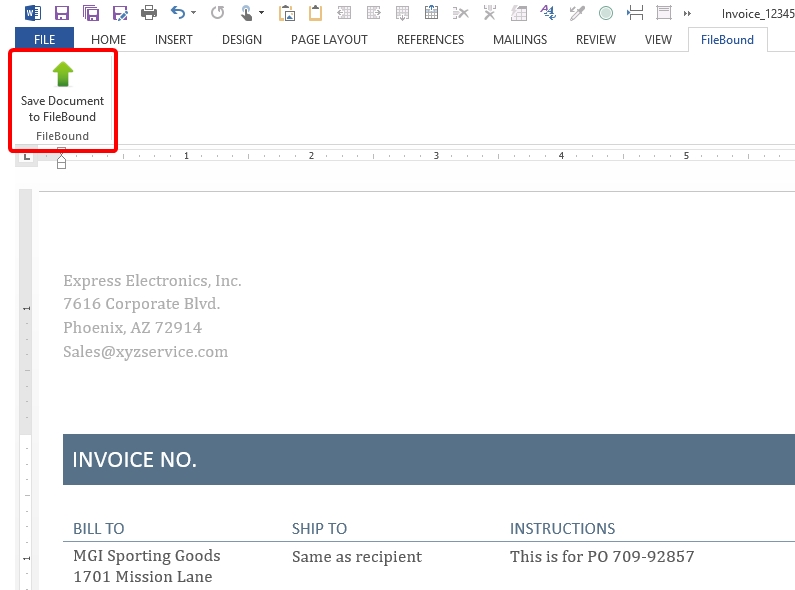
Save documents from Microsoft Excel
- Open a document in Microsoft Excel.
- On the FileBound tab, click Save Workbook to FileBound.
- Select the applicable project on the main Connect window.
- In the Document Import window, edit document import options as needed, and click Save. See Document Import window for more information.
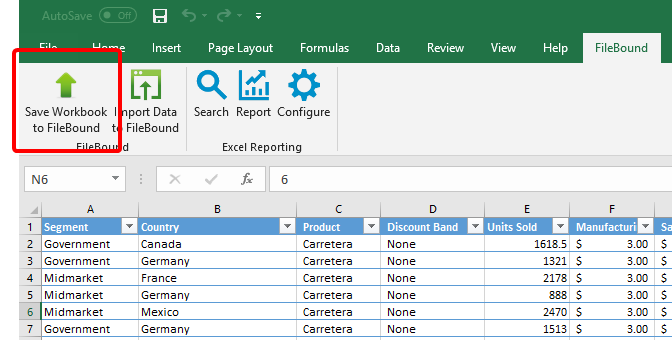
Save emails from Microsoft Outlook
- Open Microsoft Outlook and select the email(s) you want to save to FileBound.
-
On the FileBound tab, click Save Email(s) to FileBound.
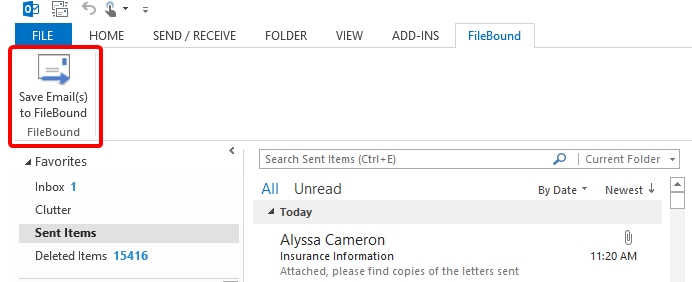
- Select the applicable project on the main Connect window.
- In the Save Outlook Email window, edit email import options as needed, then click Save. See Save Outlook Email window for more information.
Send and Save emails in Microsoft Outlook
You can quickly save emails and attachments you are sending from Microsoft Outlook. Emails are sent using an option on the FileBound tab rather than the main Send option in Outlook.
- Open Microsoft Outlook and draft the email you want to send and save to FileBound.
-
On the FileBound tab, click Send & Save to FileBound.
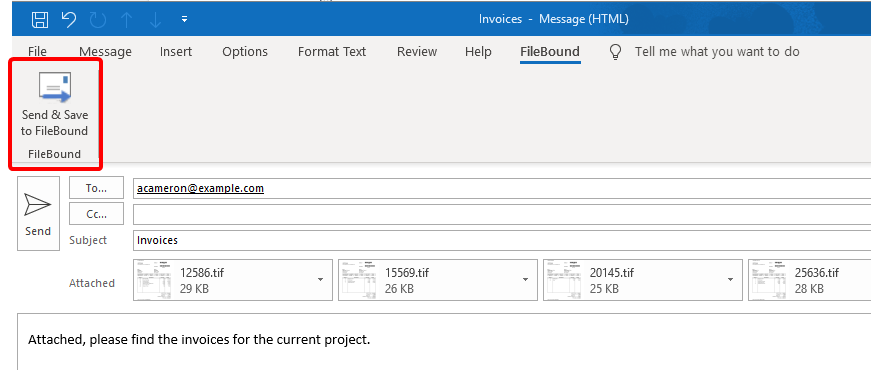
- Select the applicable project on the main Connect window.
- In the Save Outlook Email window, edit email import options as needed, then click Save. See Save Outlook Email window for more information.
Menu