OneDrive widget
The OneDrive widget will only be available if the OneDrive integration has been enabled for your account and you are assigned to a role that has permission to the integration. See Integrated applications for more information.
With the OneDrive widget, you can:
Submit a document to a workflow
Generate a routing sheet
You can generate a routing sheet that can be used to scan documents directly into the OneDrive folder you are viewing in the widget. Once you have generated a routing sheet, place it as the first or last page in a stack of documents in order for it to be processed correctly.
-
Click Routing Sheet.
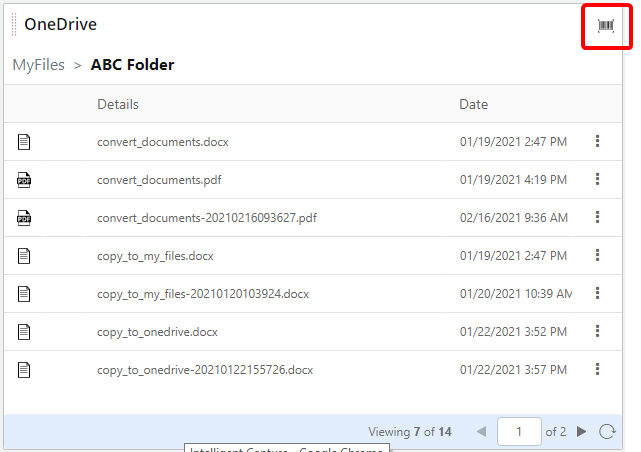
-
Enter a Document Name. This is what the document will be named when scanned to OneDrive. If left blank, the original document name will be used.
-
Select a Delivery Format. This is the format the document will be converted to when scanned to OneDrive. The following options are available:
- DOC (OCR Text): The OCR engine extracts the text from the document and puts it in Microsoft Word .doc file format.
- DOCX (OCR Text): The OCR engine extracts the text from the document and puts it in Microsoft Word .docx file format.
- JPG (Image, Single Page): An image in JPG file format. A multi-page source will be broken into individual single page JPGs.
- PDF: A PDF document that is not text-searchable.
- PDF (Image+OCR Text): A PDF document that is text-searchable. The original look of the document will stay the same. The first layer of the PDF is an image maintaining the fidelity of the document, and the text is applied as a second layer.
- PDF (Text Only): A PDF document with no image layer. The OCR engine extracts the text from the document and puts it as the first layer of the PDF document. OCR imperfections can be seen when converting to this format type.
- PDF/A: A PDF/A document that is not text-searchable.
- PDF/A (Image+OCR Text): A PDF/A document that is text-searchable. The original look of the document will stay the same. The first layer of the PDF/A is an image maintaining the fidelity of the document, and the text is applied as a second layer.
- PDF/A (OCR Text): A PDF/A document with no image layer. The OCR engine extracts the text from the document and puts it as the first layer of the PDF/A document. OCR imperfections can be seen when converting to this format type.
- RTF (OCR Text): The OCR engine extracts the text from the document and puts it in RTF file format.
- TIFF: An image in TIFF file format.
- TIFF (Image, Single Page): An image in TIFF file format. A multi-page source will be broken into individual single page TIFFs.
- TXT (OCR Text): The OCR engine extracts the text from the document and puts it in TXT file format.
- XLS (OCR Text): The OCR engine extracts the text from the document and puts it in Microsoft Excel .xls file format.
- XLSX (OCR Text): The OCR engine extracts the text from the document and puts it in Microsoft Excel .xlsx file format.
-
In the Save As dialog box, navigate to the location where you want the routing sheet to be saved.
-
Edit the file name as necessary, then click Save.
Routing sheets are processed via the Routing Sheet stencil in a workflow. See Routing Sheet stencil for more information.
Submit a document to a workflow
Documents in your Microsoft OneDrive folders can be submitted to a workflow.
-
Right-click anywhere in the document row or click the three dots next to the document you want to submit to a workflow, then select Submit to Workflow... from the drop-down menu.
- Click the name of the workflow you want to submit the documents to.
- If prompts have been configured on the workflow Start stencil, you will be prompted to enter data field values.
Copy a document to MyFiles
Documents from your OneDrive folders can be copied to MyFiles.
-
Right-click anywhere in the document row or click the three dots next to the document you want to copy to MyFiles, then select Copy to MyFiles from the drop-down menu.
Note: If the same document is copied multiple times then you will see multiple copies of the document in My Files. There is no Copy and Replace warning. You can delete the extra copies by using the Delete option, if necessary.
Send a document as a fax
Documents in your Microsoft OneDrive folders can be sent as faxes. This option will only be available if the CloudFAX integration has been enabled for your account and you are assigned to a role that has permission to the integration
-
Right-click anywhere in the document row or click the three dots next to the document you want to send as a fax, then select Send as Fax from the drop-down menu.
Send Fax will open with the selected document attached. See Send Fax for more information.
Convert documents
Any user that is assigned to a role with the Convert Documents permission can convert documents to other formats. Users can convert documents to the following formats.
- PDF/A
- DOC, DOCX
- XLS, XLSX
- TIFF
- RTF
- TXT
-
Right-click anywhere in the document row or click the three dots next to the document you want to convert to a different format, then select Convert Document from the drop-down menu.

-
Select the appropriate format in the Convert Document(s) window. A [+1] appears next to the document icon.
-
Click the [+1] to view conversion details.
Note: You can use the Action (three dots) icon to delete the document before the conversion is completed, if necessary.
-
Click Refresh to update the OneDrive file list and complete the conversion. Large documents may require additional time for the conversion.



