FileBound
The FileBound integration allows you to access your current assignments directly from Intelligent Capture.
The FileBound Navigation Menu item will only be available if the FileBound integration has been enabled for your account and you are assigned to a role that has permission to the integration. See Integrated applications for more information.
Once the integration is enabled, you must enter your FileBound credentials under Settings - Authorizations. See Authorizations for more information.
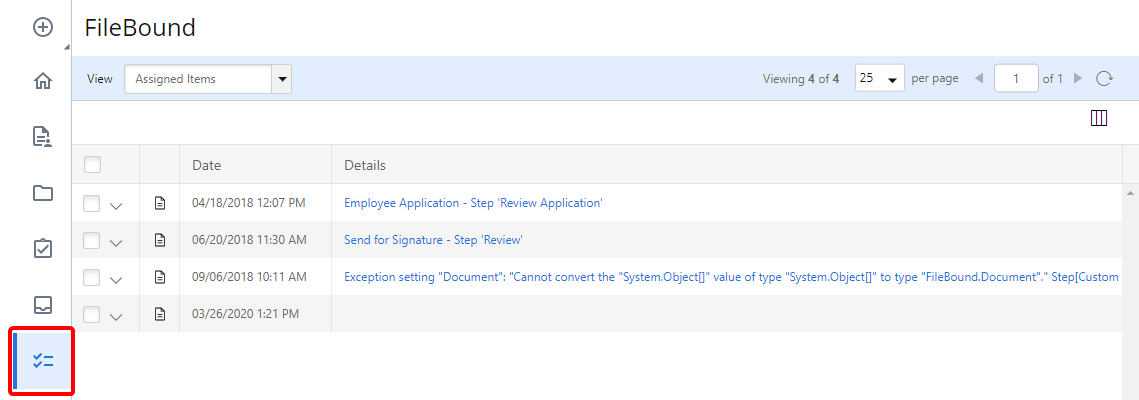
Using the FileBound Navigation Menu item, you can:
Submit documents from an assignment to a workflow
Copy documents from an assignment to MyFiles
Send documents from an assignment as a fax
Copy documents from an assignment to OneDrive
View document information
-
Click the arrow next to a assignment to expand it and view document information.
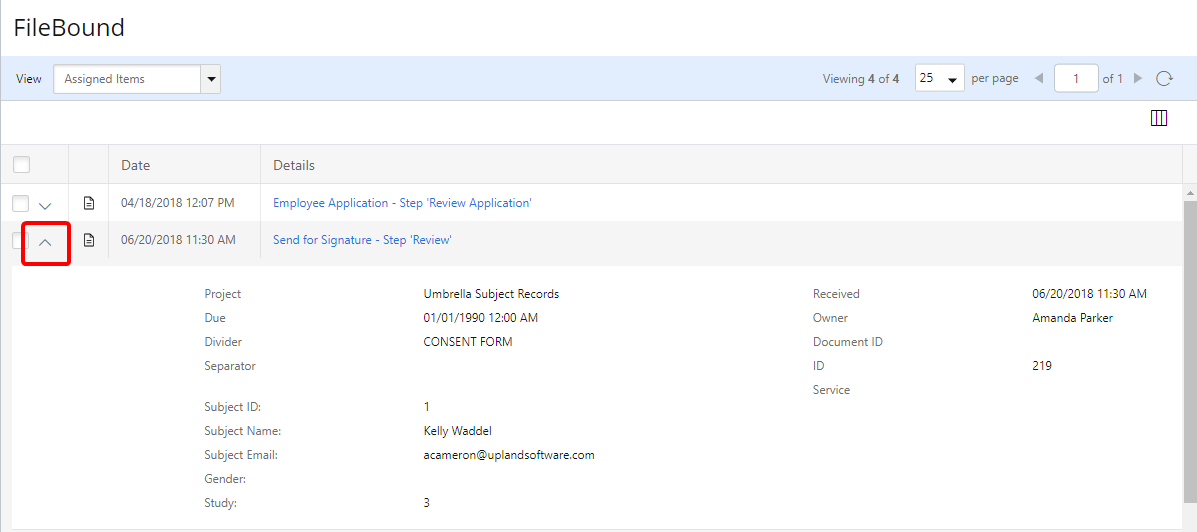
View an assignment
When you view an assignment, it will open the document in the FileBound Web Viewer.
-
Perform one of the following:
- Right-click anywhere in the assignment row or click the three dots next to the assignment you want to view, then select View from the drop-down menu.
- Or, click the assignment details.
- Or, select the check box next to an assignment, then click View.
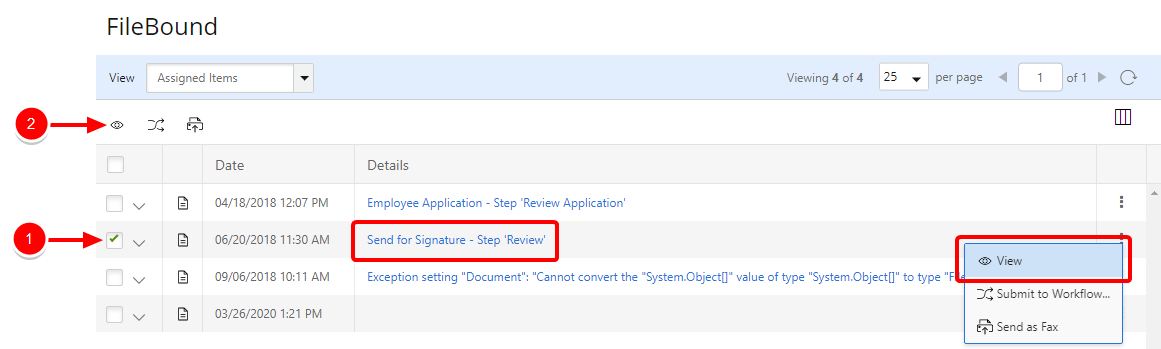
- Enter your FileBound credentials in the Web Viewer.
Submit documents from an assignment to a workflow
-
Perform one of the following:
-
Right-click anywhere in the assignment row or click the three dots next to the assignment that contains the documents you want to submit to a workflow, then select Submit to Workflow... from the drop-down menu.
-
Or, select the check box next to one or multiple assignments, then click Submit to Workflow....

-
- Click the name of the workflow you want to submit the documents to.
- If prompts have been configured on the workflow Start stencil, you will be prompted to enter data field values.
Copy documents from an assignment to MyFiles
-
Right-click anywhere in the assignment row or click the three dots next to the assignment that contains the documents you want to copy to MyFiles, then select Copy to MyFiles from the drop-down menu.
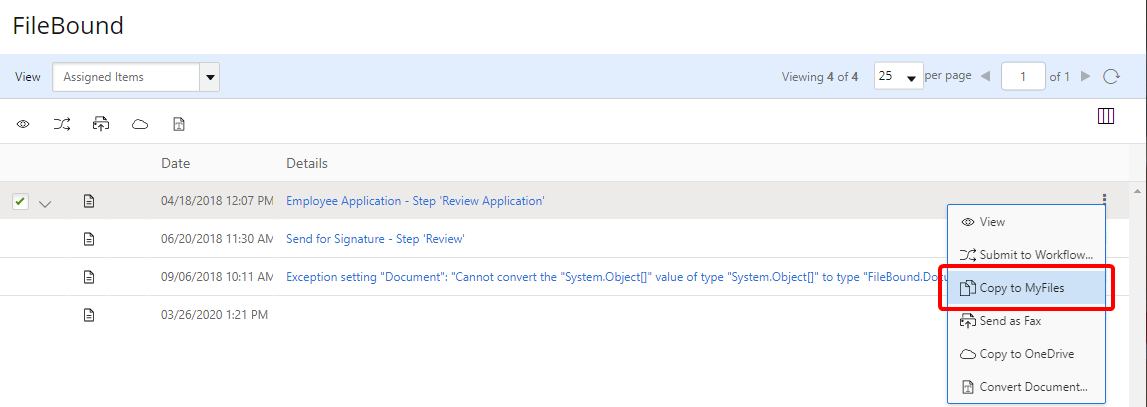
Send documents from an assignment as a fax
This option will only be available if the CloudFAX integration has been enabled for your account and you are assigned to a role that has permission to the integration.
-
Right-click anywhere in the assignment row or click the three dots next to the assignment that contains the documents you want to send as a fax, then select Send as Fax from the drop-down menu.
Send Fax will open with documents from the selected assignment attached. See Send Fax for more information.
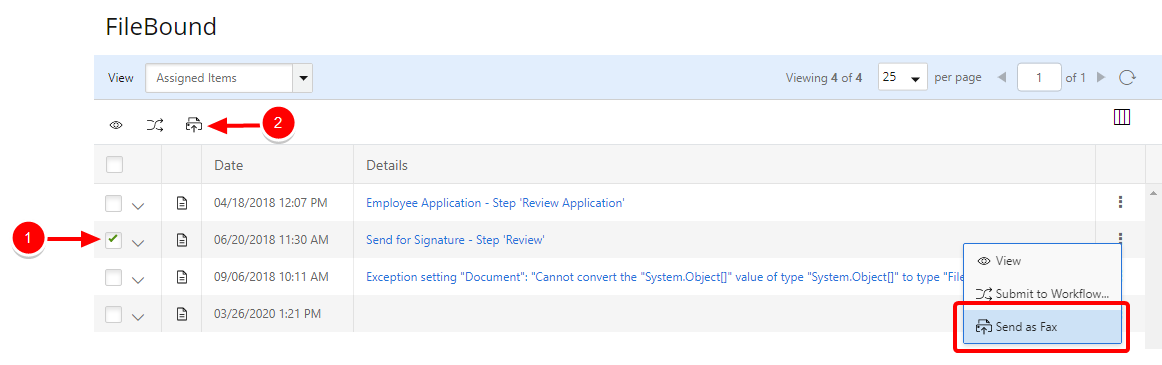
Copy documents from an assignment to OneDrive
You can copy documents from your FileBound assignments to your Microsoft OneDrive folders. This option will only be available if the OneDrive integration has been enabled for your account and you are assigned to a role that has permission to the integration.
-
Perform one of the following:
-
Right-click anywhere in the assignment row or click the three dots next to the assignment that contains the documents you want to copy to OneDrive, then select Copy to OneDrive from the drop-down menu.
-
Or, select the check box next to one or multiple faxes, then click Copy to OneDrive.
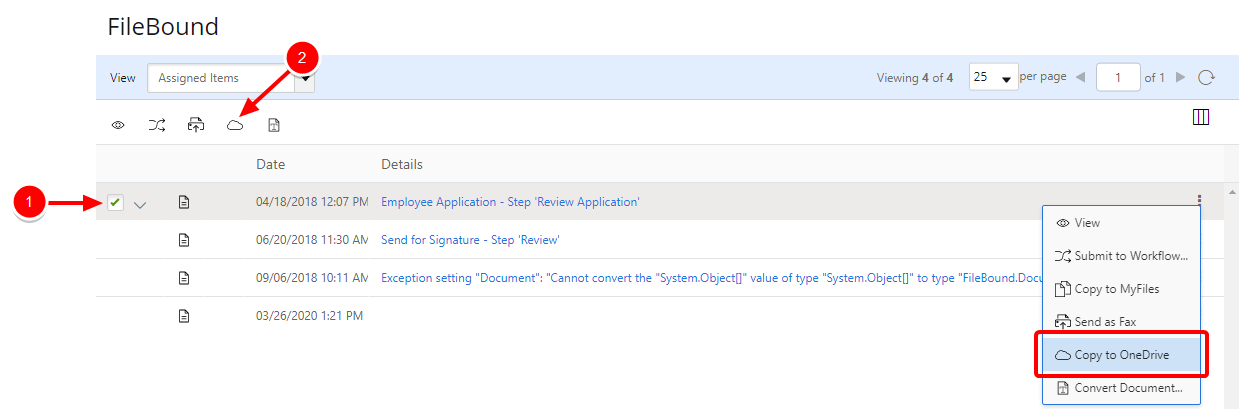
-
- Select the appropriate OneDrive folder to copy to.
- Click Copy.
Note: If the document already exists in OneDrive, then the copied document appears in the OneDrive folder with a date and time stamp appended to the filename.
Convert a document
Any user that is assigned to a role with the Convert Documents permission can convert documents from assignments to other formats. Users can convert documents to the following formats.
- PDF/A
- DOC, DOCX
- XLS, XLSX
- TIFF
- RTF
- TXT
-
Perform one of the following:
-
Right-click anywhere in the assignment row or click the three dots next to the assignment that contains the documents you want convert, then select Convert Document... from the drop-down menu.
-
Or, select the check box next to one or multiple faxes, then click Convert Document....
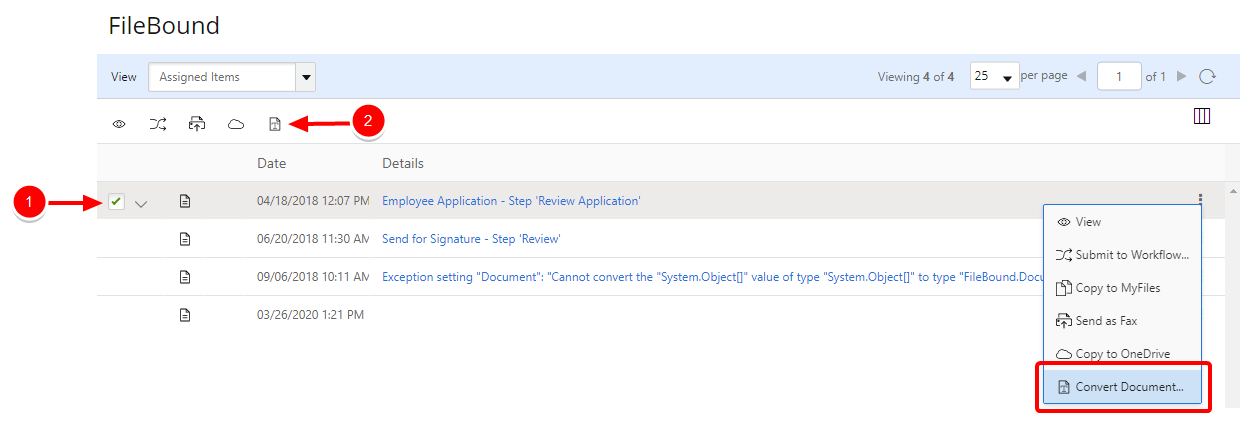
-
-
Select the appropriate format in the Convert Document(s) window. A [+1] appears next to the document icon.
-
Click the [+1] to view conversion details..
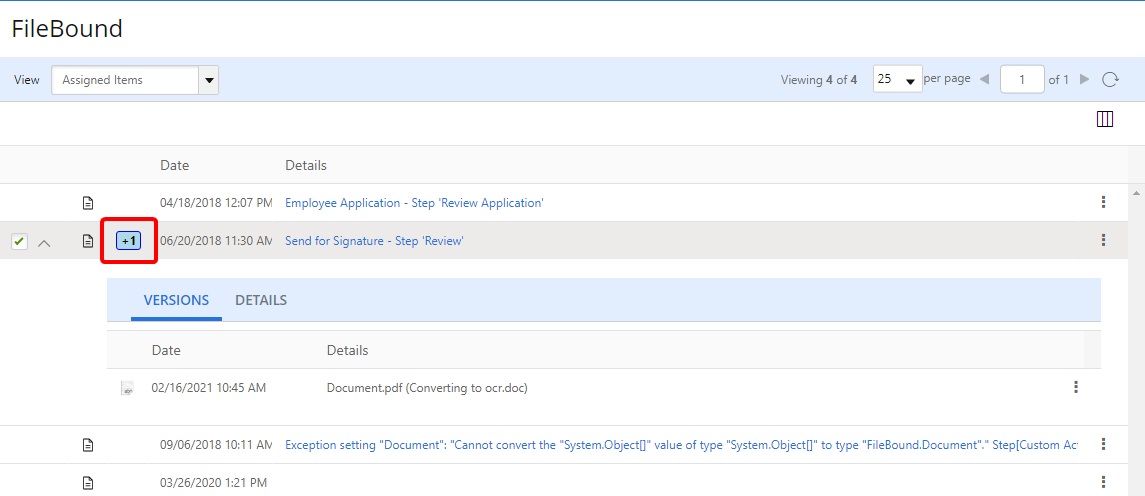
You can click the three dots next to the document to delete the document before the conversion is completed, if necessary.
-
Click Refresh to update the assignments list and complete the conversion. Large documents may require additional time for the conversion.