Authorizations
Once an integrated application has been enabled on an Intelligent Capture site, users must enter credentials in order to allow Intelligent Capture to access their accounts. All of these credentials are stored on the Authorizations page. Any user that is assigned to a role with the Authorize Integrated Applications permission can enter account on the Authorizations page.
Authorize access to your FileBound account
FileBound will only be available in Authorizations if the FileBound integration has been enabled for your account and you are assigned to a role that has permission to the integration. See Integrated applications for more information.
After valid credentials have been entered, you can use the FileBound integration. See Integrations for more information.
- On the Navigation Menu, click Settings, then click Authorizations.
-
Click the three dots next to FileBound, then select Authorize from the drop-down menu. Or, click FileBound.

-
Enter your FileBound username and password, then click Save.
Authorize access to your CloudFAX account
CloudFAX will only be available in Authorizations if the CloudFAX integration has been enabled for your account and you are assigned to a role that has permission to the integration. See Integrated applications for more information.
After valid credentials have been entered, you can use the CloudFAX integration. See Integrations for more information.
- On the Navigation Menu, click Settings, then click Authorizations.
-
Click the three dots next to CloudFAX, then select Authorize from the drop-down menu. Or, click CloudFAX.
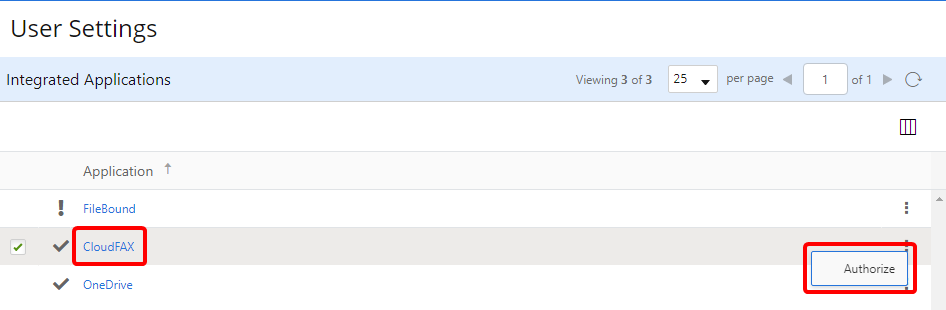
- Enter your CloudFAX username and password, then click Save.
Authorize access to your OneDrive account
OneDrive will only be available in Authorizations if the OneDrive integration has been enabled for your account and you are assigned to a role that has permission to the integration. See Integrated applications for more information.
After valid credentials have been entered, you can use the OneDrive integration. See Integrations for more information.
- On the Navigation Menu, click Settings, then click Authorizations.
-
Click the three dots next to OneDrive, then select Authorize from the drop-down menu. Or, click OneDrive.

- Click Authorize.
- Select your OneDrive account and sign in.