Roles
Intelligent Capture utilizes role-based permissions. Each role is assigned a specific set of permissions that allows users to perform actions. When a new user is added, one or more roles must be assigned to that user. Once a role is assigned to a user, that user has all of the permissions that are available for that role. See Permissions for a list of available permissions.
There are three default roles in Intelligent Capture:
- Administrators have complete access to Intelligent Capture. Administrators can capture documents, manage the data dictionary, manage users and roles, manage workflows, and manage work items.
- Power Users can perform all actions within the system except for managing users. Power Users can capture documents, manage the data dictionary, manage roles, manage workflows, and manage work items.
- Basic Users can only capture documents. Basic Users cannot view the Work Items page or access Settings on the Navigation menu.
Any user that is assigned to a role with the Manage Roles permission can add, edit, and delete roles.
Add a new role
-
On the Navigation Menu, click Settings, then click Roles.
-
Click New Role...
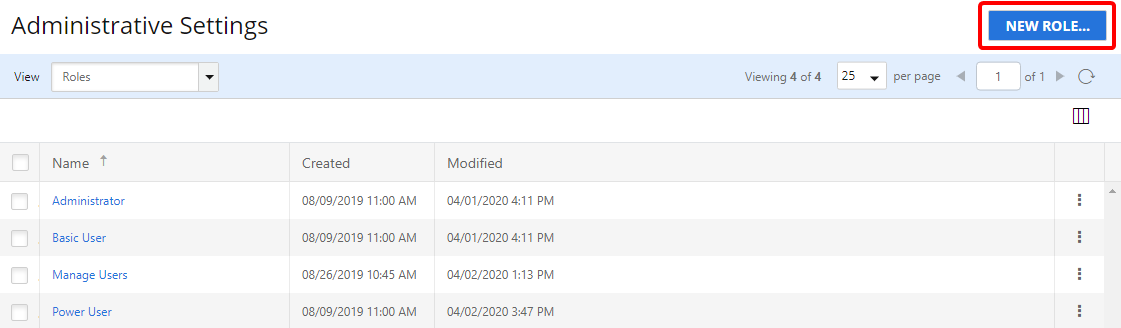
- In the Name box, enter a name for the role.
-
On the Permissions tab, click Add (>) next to the permission(s) you want to add to the role. Or, move permissions from the Available box to the Selected box using a drag-and-drop operation.
To remove a permission from a role, click Remove (X) next to the permission in the Selected box.
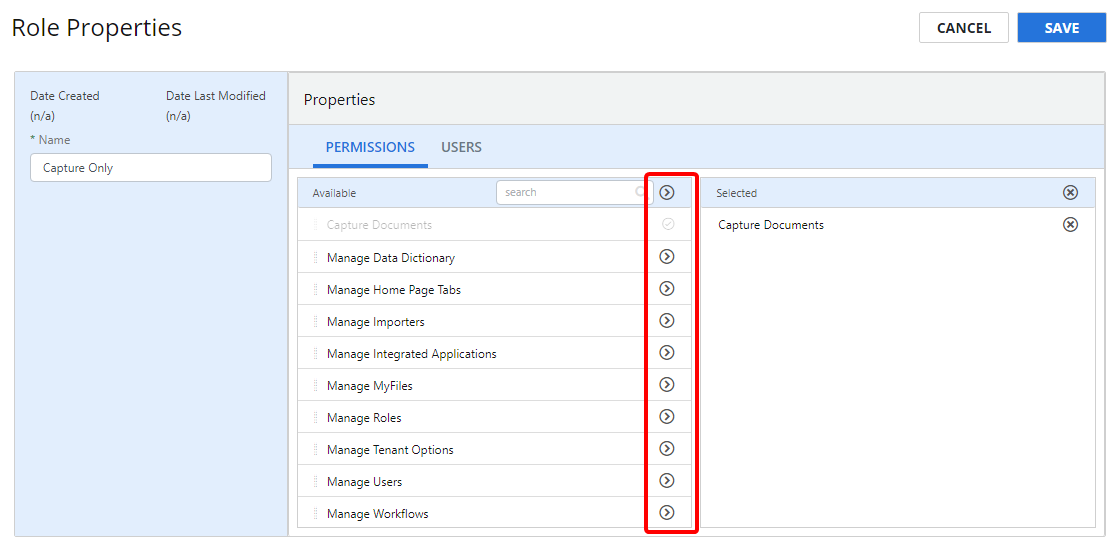
-
On the Users tab, click Add (>) next to the user(s) you want to assign to the role. Or, move users from the Available box to the Selected box using a drag-and-drop operation.
To remove a user from a role, click Remove (X) next to the user in the Selected box.
Note: Users can also be assigned to roles on the Roles tab in User Properties. See Users for more information.
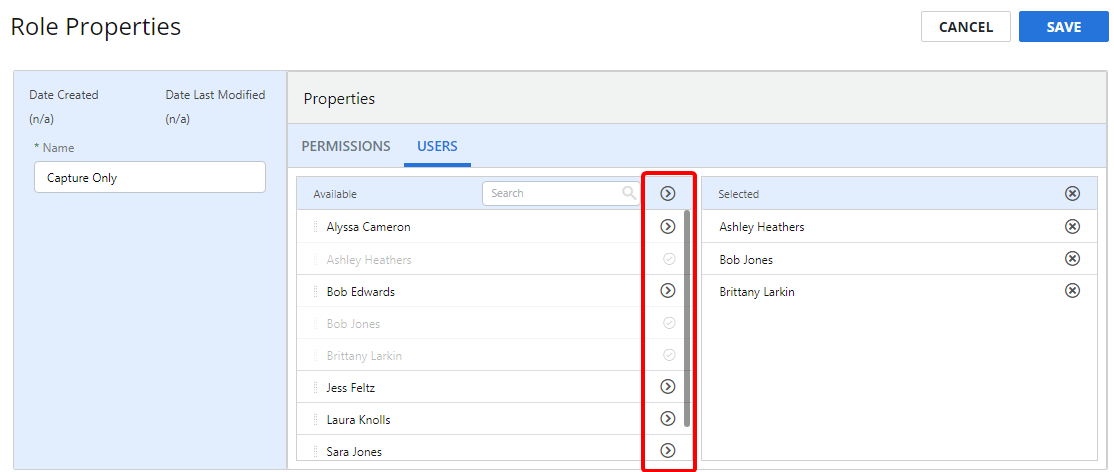
- Click Save.
Duplicate a role
You may have a role that is already configured with permissions that are very similar to those that you want a new role to have. Instead of configuring a new role from scratch, you can save time by duplicating the existing role and making modifications to the role properties.
-
Click the three dots next to the role you want to duplicate, then select Duplicate from the drop-down menu.
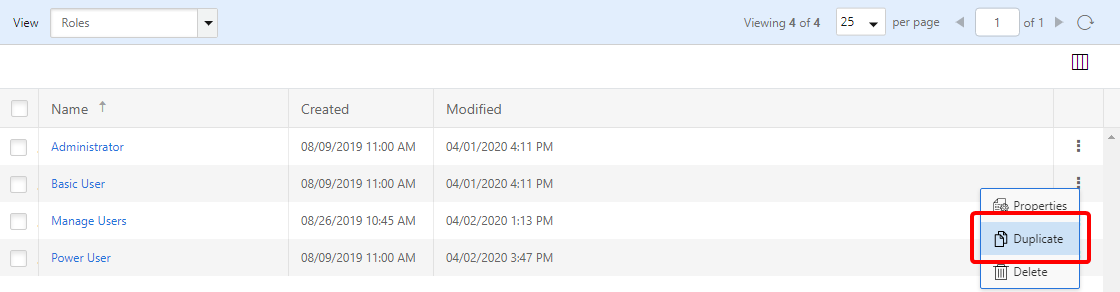
- Update the Name for the new role.
- Add or remove any necessary permissions and users, then click Save.
View or edit role properties
In Role Properties, you can rename a role, add or remove permissions associated with a role, and assign users to a role.
-
Click the three dots next to the role you want to view properties for, then select Properties from the drop-down menu. Or, click the name of the role you want to view properties for.
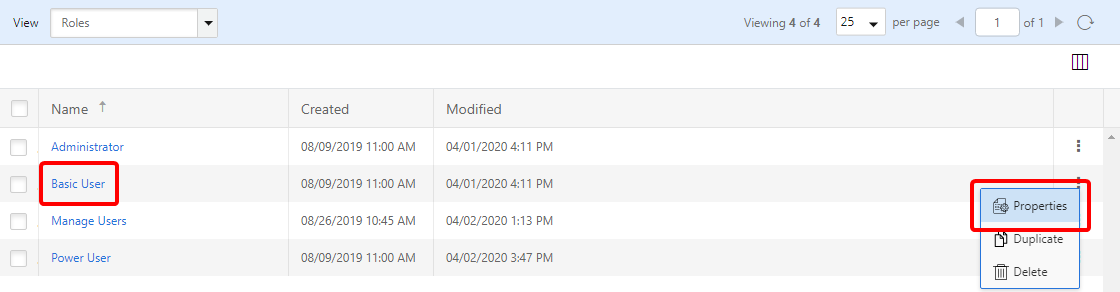
- Modify role properties as needed, then click Save.
Delete a role
A role cannot be deleted if it has been assigned to a user.
-
Click the three dots next to the role you want to delete, then select Delete from the drop-down menu. Or, select the check box next to one or multiple roles, then click Delete.
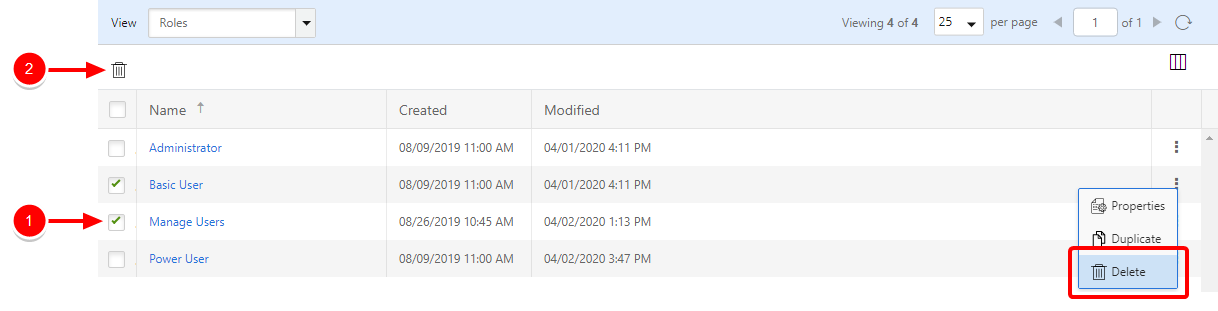
- Click Delete to confirm the deletion.