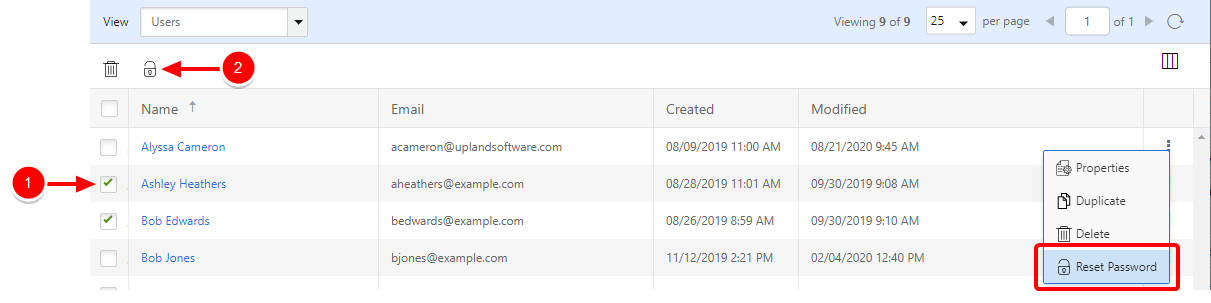Users
Any user that is assigned to a role with the Manage Users permission can add, edit, and delete users.
Filter users
Users can be filtered by name or email.
-
Select filter criteria from the drop-down list, then enter the value you want to filter on in the box to the right.
The page will automatically refresh to display only users meeting the specified criteria.

Add a user
- On the Navigation Menu, click Settings, then click Users.
-
Click New User...
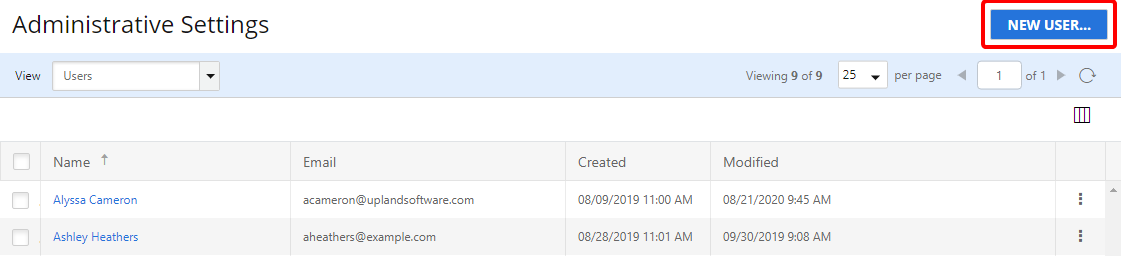
- In the Name box, enter the user's full name.
- In the Email box, enter the user's email address. This full email address will be the username when signing in to Intelligent Capture.
-
Select an option from the User Login Type drop-down menu. The following options are available:
- Use Tenant Settings: This is the default setting, and will use the same settings that have been configured under Settings - Options. See Tenant Options for more information.
- Application Based: Allows the user to use an application based username and password when single sign-on is configured for the tenant.
- In the Password box, enter a password for the user. The password must be a least 8 characters long.
- Clear the User is allowed to login check box to prevent the user from signing in to Intelligent Capture.
- Clear the Send Welcome email to user check box if you don't want to send the user an email once you have added them.
-
On the Roles tab, click Add (>) next to the role(s) you want to assign to the user. Or, move roles from the Available box to the Selected box using a drag-and-drop operation. A user must be assigned to at least one role. You cannot assign roles to a user that you don't already have yourself.
To remove a role from a user, click Remove (X) next to the role in the Selected box.
Note: Users can also be assigned to roles on the Users tab in Role Properties. See Roles for more information.
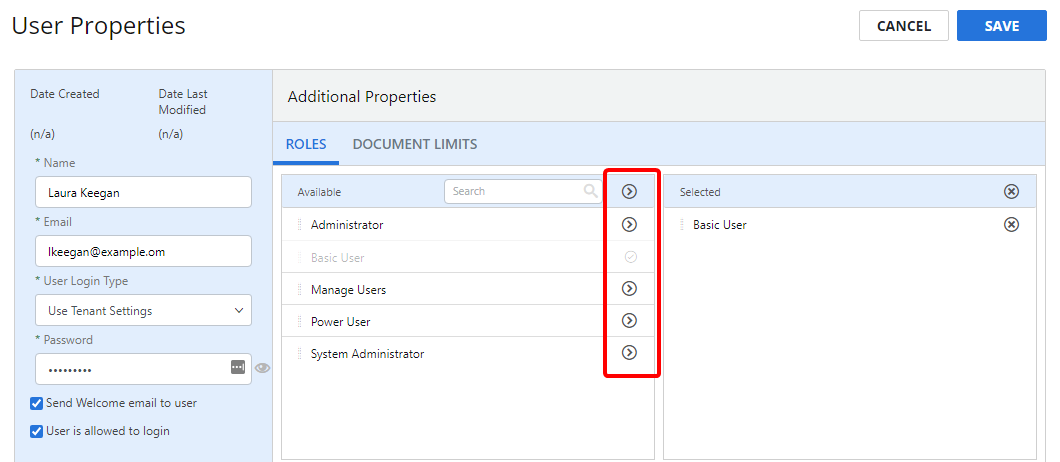
-
On the Document Limits tab, you can configure document limits specific to a user. Click the Override Tenant Limits check box, then specify limits in the Total pages per month and Maximum single document page count boxes.
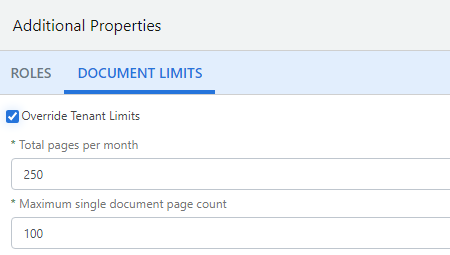
- Click Save.
Duplicate a user
You may have a user that is already configured with roles that are very similar to those that you want a new user to have. Instead of configuring a new user from scratch, you can save time by duplicating the existing user and making modifications to the user properties.
-
Right-click anywhere in the user row or click the three dots next to the user you want to copy, then select Duplicate from the drop-down menu.
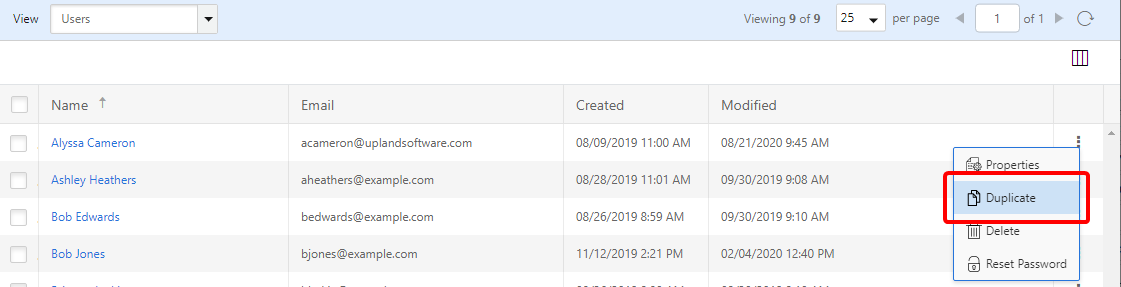
- Update the Name, Email, and Password for the new user.
- Add or remove any necessary roles, then click Save.
View or edit user properties
In User Properties, you can edit user information or add and remove roles that have been assigned to a user.
-
Perform one of the following:
- Right-click anywhere in the user row or click the three dots next to the user you want to view properties for, then select Properties from the drop-down menu.
- Or, click the name of the user you want to view properties for.
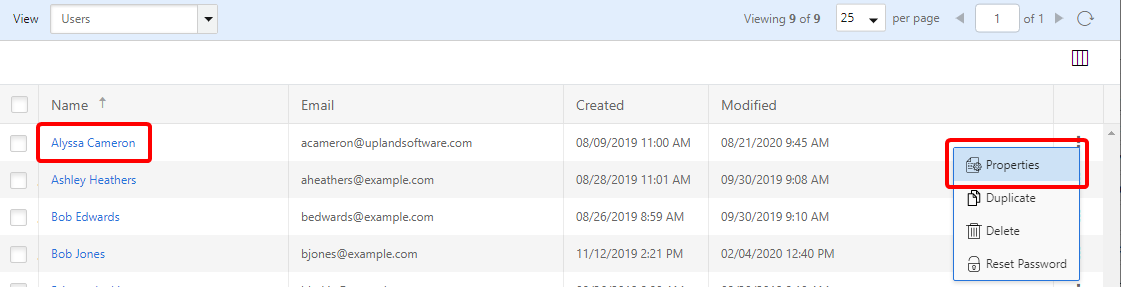
- Modify user properties as needed, then click Save. See for more information about user properties.
Delete a user
Users cannot delete themselves.
-
Perform one of the following:
-
Right-click anywhere in the user row or click the three dots next to the user you want to delete, then select Delete from the drop-down menu.
-
Or, select the check box next to one or multiple users, then click Delete.
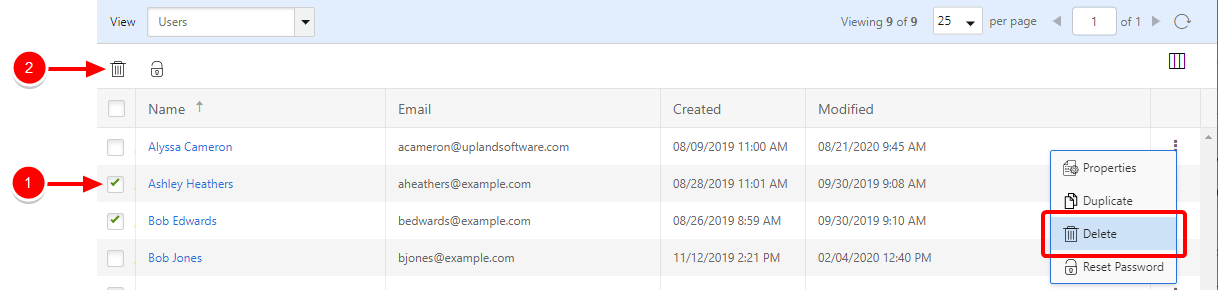
-
- Click Delete to confirm the deletion.
Reset a user's password
When this option is selected, a password reset email will be sent to the user's email address.
-
Perform one of the following:
- Right-click anywhere in the user row or click the three dots next to the user whose password you want to reset, then select Reset Password from the drop-down menu.
- Or, select the check box next to one or multiple users, then click Reset Password.