Capture Field Object
The Capture Field object is used to create input fields for use with the Anoto Digital Pen in a PlanetPress Capture workflow. A document containing capture fields is called a capture ready document, or simply a capture document. Any capture document must pass through the Capture Fields Generator action task in PlanetPress Production in order to be printable.
For information on PlanetPress Capture implementations, environment considerations, activation and more, please check the PlanetPress Workflow User Guide - PlanetPress Capture
PlanetPress Capture Fields cannot simply be inserted into an existing document as-is and expected to work properly, efficiently or consistently. In order to design a document with Capture Fields, you must review and understand the Critical PlanetPress Capture Implementation Restrictions.
In addition to the common object properties, Capture Field objects have the following properties:
Capture Options tab
- Capture Field Type: Select which type of Capture Field to be used, from the following:
- User Area: An area to write or select using the Anoto Digital Pen.
- Pidget: Short for "pen widget", pidgets are capture fields that are used to change options on the document or the pen by drawing a line on a special pattern with the pen. See Pidgets.
- Color Selector: Use to change the color of the lines between each part of a Multi-Area field. Will only appear when that type of field is selected below.
- Field Settings group (User Area):
- Field Style: Determines which type of Capture Field to display on the page.
Field Styles are used especially for Intelligent Character Recognition, in order to help the ICR engine to correctly recognize and process the data from the pen into its textual representation. For more information on ICR, see PlanetPress Capture ICR and the PlanetPress Capture ICR Best Practices in the PlanetPress Workflow User Guide.
- Checkbox: Select to create simple checkbox. Checkboxes are used for simple options and multiple choices. Any mark made with the pen within the checkbox will set it to "checked" when processing the ink data.
- Field Lists: Creates a field that replicates and can be set to either accept one or multiple answers. The number of replications can be set statically (by entering a number in the Columns below) or dynamically (by specifying a variable expression in the Columns below).
- Template List: Displays a list of choice templates that were previously saved. For more information about the Templates List, see Capture Field Template List.
- Text field: Creates a single text field with no boundaries or divisions.
- Mask Type: Determines the expected value of the text within the box, for ICR:
- Numeric: Only digits will be expected. Note that this does not include special characters that can accompany numbers, such as when writing a dollar amount including thousand separators and the dollar sign. For dollar amounts, it's best to use a Multi-Area field with a custom Mask instead.
- Alphabet: Only letters will be recognized.
- Alphanumeric: Both letters and numbers will be recognized.
- Perform ICR: Triggers this field to go through the ICR engine in PlanetPress Workflow. The ICR engine will use the mask type, to determine how the ICR engine will process the data into text.
Text Fields currently do not support multiple lines. In order to capture and process more than one line you will need to create more than one field, or repeat the field multiple times.
- Case Option: Determines how the text that is obtained from the ICR engine will be converted into text. However, note that this does not modify the way the ICR engine recognizes data: recognition is case-insensitive, and this option will only change how the recognized text is output. The options are: "None" (unchanged), Upper Case, Lower Case and Capitalization.
- Mask Type: Determines the expected value of the text within the box, for ICR:
- Multi-Area field: Creates a Capture Field that is divided into multiple sections separated by lines. The number of fields can be set statically (by entering a number in the Rows/Columns below), dynamically (by specifying a variable expression in the Rows/Columns below) or automatically (by selecting Custom in the Mask Type option and using a Mask Format).
- Rows: Specifies the number of horizontal separations (available for Multi-Area Fields only).
- Columns: Specifies the number of vertical separations (available for Multi-Area Fields only).
- Mask Type: Determines which type of mask to use on the Multi-Area field. This is used for ICR features.
- None: No mask (accepts any characters)
- Numeric: Accept only numerical characters ([0-9])
- Alphabet: Accept only letters ([a-zA-Z])
- Alphanumeric: Accept only letters and numbers ([a-zA-Z0-9])
- Custom: Accepts specific characters determined by a Mask Format
- Regular Expression: Accepts specific characters determined by a Regular Expression.
- Mask Format List: Displays a list either of Custom Masks or Regular Expression masks, depending on the option chosen in Mask Types. For more information about masks, see Capture Field Masks.
- Case Option: Determines how the text that is obtained from the ICR engine will be converted into text. However, note that this does not modify the way the ICR engine recognizes data: recognition is case-insensitive, and this option will only change how the recognized text is output. The options are: "None" (unchanged), Upper Case, Lower Case and Capitalization.
- Perform ICR: Triggers this field to go through the ICR engine in PlanetPress Workflow. The ICR engine will use the options specified here, especially the mask, to determine how the ICR engine will process the data into text.
- Field Style: Determines which type of Capture Field to display on the page.
- Field Settings group (Pidget):
- Field Style (available with pidget fields only): Determines the type of pidget to use:
- Pen settings: Select to enable pidgets that will change the configuration of the digital version of the ink, such as its color and the width of the lines.
- Bluetooth settings: Select to enable pidgets that will trigger the pen to send all its ink data through a Bluetooth connection.
- Stroke Settings
- With Pen settings: Choose which pen setting to change. This changes the appearance of the ink when it gets added to the document after the pen is docked.
- With Bluetooth settings: Choose which bluetooth pidget to send (PC or Mobile).
- Field Style (available with pidget fields only): Determines the type of pidget to use:
- Required field: Select whether the capture field is mandatory, optional or final:
- Optional: The field is optional, and the capture document can be closed even if no ink is present in this field.
- Mandatory: The field is mandatory and ink must be present in this field for the capture document to be closed, unless it is grouped (see Group ID below)
- Final: Any ink present in this field will force the document to close, ignoring the presence of ink in any mandatory or optional field in the rest of the capture document.
- Group ID: Enter a Group ID for the Mandatory field. When multiple Mandatory fields share the same Group ID, the mandatory status becomes true for the group, instead of individual fields. The capture document can be closed if any of the fields in the group has ink, instead of each individual field. Groups only work within the same page, even if they are part of the same document.
- Disable rewriting: Check to prevent a field that has already been written in to accept any further ink data. This is useful only if forms are sometimes partially processed or are processed multiple times until all mandatory fields (or a final field) are completed. The rewriting is only disabled after the pen has been docked (in a different session), which means there is no warning when writing on a non-rewrite field.
Disable Rewriting fields will only work if the Fail if new ink is found on non-rewritable fields option is selected in the Capture Field Processor action task of PlanetPress Workflow.
Considerations
There are some important considerations when using the capture field object in a PlanetPress Design document:
- Capture Fields should always be set to print on top of any other object and should not be hidden. Placing another object over a Capture Field may cause unexpected behaviors in reading pen data.
- Capture Fields are complex and ink-intensive. They consume a fair amount of ink and take a lot of time to process when present. This means it is recommended only to use fields when necessary, and not to make it any larger than you need it.
- When you add one or more Capture Fields to a page, a copyright notice automatically appears on the page indicating that the Anoto technology is being used. This notice must remain visible at all times and hiding it constitutes a violation of the PlanetPress Suite End User License Agreement (EULA). You can change the position of this notice in your document's properties (see the Resources Options section in Set Up a Document).
- If all of the fields in a Capture document are set to be Final, they will react the same as if they were all Optional.
- Capture Fields are not supported with the N-Up feature of PlanetPress.
- There is a 7mm (1/3 inch) wide area on each side of a field the pen may not be able to recognize depending on the direction and angle at which the pen is held while writing. In order to prevent the majority of writing errors, you can place a thin white border, 7mm from the sides of your fields. The white line will not confuse then pen and anyone writing in the field will naturally write within the box created, avoiding the 7mm area. For the same reason, the minimum size of a Capture field is 2/3 inch (14mm).
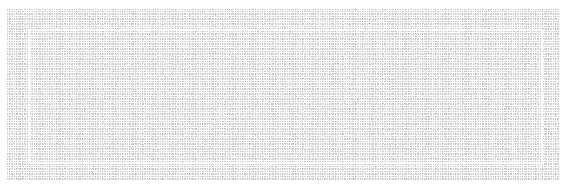
An example of a white border within a capture field.