Signup Reminder Agent
When this agent runs, it determines whether any email reminders need to be sent to PowerSteering users that have not yet accepted their invitation to create a profile. It will send these emails based on how its details and parameters are configured.
Example: Imagine you have configured the task to run every 60 minutes. Also, you have configured the "Reminder Interval in Days" parameter to run every 4 days. This means that every hour, the task will check to see whether any invited users have gone 4 days without receiving an email reminder to create their PowerSteering profile. After a user receives the final email reminder (determined by the "Minimum Reminders" parameter), the grace period will begin. Once the grace period expires (which is determined by the "Grace Period in Days" parameter), the invited user's profile will either be deleted or converted into a "No-Access" user profile (which is determined by the "Grace Period Expiry Action" parameter).
Tip: This page covers how to edit the Signup Reminder Agent's settings. For information on enabling or disabling the agent (or any other agent), see Activate / Deactivate an Agent. For information on manually running an agent, see Manually Run an Agent.
To edit the Signup Reminder Agent's details:
Before You Start: Only PowerSteering administrators can work with agents. If you are not an administrator, reach out to one if you are interested in this agent.
-
Select Admin → Configuration → Agents from the Navigation menu.
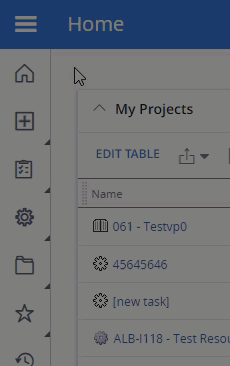
-
Select Signup Reminder Agent from the list of agents:
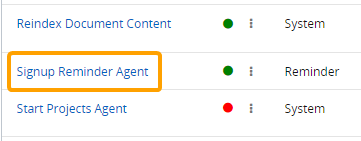
Note: This opens up the "Signup Reminder Agent" page. From here, administrators can run the agent manually by selecting the Run Agent button next to the title.

-
(Optional) Review any of the agent's details, email parameters, and / or run logs.
-
Select the Edit button in the top right-hand corner of the page:
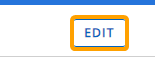
-
(Optional) Change the title of the agent task.

-
Configure the agent's "Status" details.
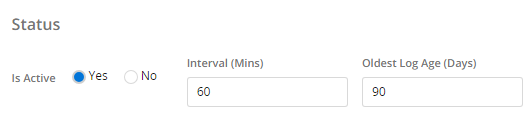
-
Is Active: Select "Yes" to activate the task or "No" to deactivate the task.
-
Interval: Specify how often the task will run in minutes. For example, an interval of 60 minutes will cause the task to run every 60 minutes.
Note: This interval represents how often the task runs. When this task runs, it checks whether it is time to send reminder emails. It is not to be confused with the "Reminder Interval in days" parameter (more info below).
-
Oldest Log Age: Enter a time limit (in days) that logs (Step 3) will expire after. For example, an oldest log age of 90 days will erase any task logs that are older than 90 days.
-
-
Edit either of the "Run Times":
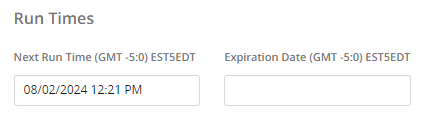
-
Next Run Time: Select the field to determine a custom time for the task to run next. Once it runs during this custom time, it will run again after the specified interval time ("Interval" above).
Note: The currently-scheduled next run time will be displayed in the field by default.
Tip: Remember that you can always run the task manually.
-
Expiration Date: Select the field to determine a time for the task will stop running. If you want the task to continue to run without an end date, simply leave the box empty.
-
-
Configure any of the agent's parameters.

-
Reminder Email Personal for New Context Owners: This parameter is currently not in use.
-
Grace Period in Days: Determine how long the grace period will last after a user receives the final reminder email (determined in the "Minimum Reminders" parameter below). After the grace period expires, the selected "Grace Period Expiry Action" (below) will happen to the invited user's profile.
-
Minimum Reminders: Determine how many email reminders will be sent to the invited user before the grace period begins (more info on the grace period above). Frequency of the emails will be determined by the "Reminder Interval in Days" parameter (more info below).
-
Reminder Email Address: This parameter is currently not in use.
-
Reminder Email Address for New Context Owners: This parameter is currently not in use.
-
Grace Period Expiry Action: Determine what will happen to the invited user's profile if the invitation is not accepted before the end of the grace period (see "Grace Period in Days" above).
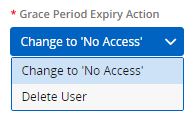
-
Change to 'No Access': The new user profile will convert into a 'No-Access' user if the invitation is not accepted within the grace period.
Tip: 'No-Access' users can easily be reconverted into regular PowerSteering users by deselecting the "No-Access User" checkbox while editing the user's profile:
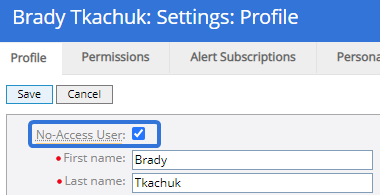
After filling all of the required fields and selecting Save, the user will once again be given access to PowerSteering. -
Delete User: The new user profile will be deleted from PowerSteering if the invitation is not accepted within the grace period.
-
-
Reminder Email Personal: This parameter is currently not in use.
-
Reminder Interval in Days: Determine the number of days between each reminder email sent to the invited user.
-
-
Edit any of the email parameters.
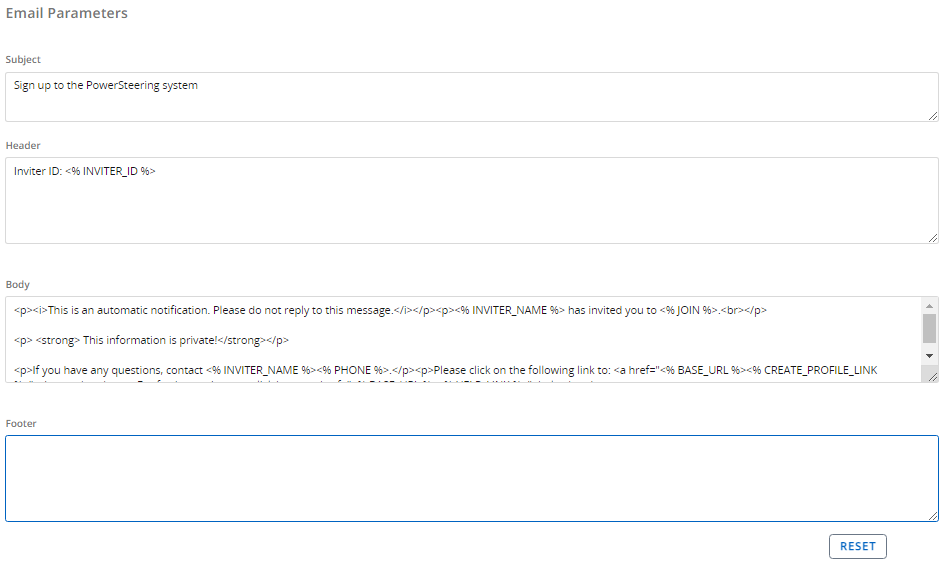
Tip: HTML elements (such as <p>, <strong>, and <i> in the example above) can be used to format the text.
The following tokens can be entered into the email header, body, or footer in order to be replaced by PowerSteering data:
-
<% INVITER_NAME %>: The name of the user who invited the new user.
-
<% INVITER_NAME_HTML %>: The name of the user who invited the new user represented by an HTML string equivalent. Use this option for HTML emails.
-
<% INVITER_ID %>: The 26-digit user ID of the user who invited the new user.
-
<% PHONE %>: The phone number of the user who invited the new user.
-
<% CREATE_PROFILE_LINK %>: A link the invited user can select to create their new PowerSteering profile.
-
<% BASE_URL %>: A link to the PowerSteering site.
-
<% HELP_LINK %>: A link to the PowerSteering online help site.
-
<% COMPANY_NAME %>: The name of the organization.
-
<% COMPANY_NAME_HTML %>: The name of the organization represented by an HTML string equivalent. Use this option for HTML emails.
-
<% JOIN %>: The standard "join PowerSteering" backend message.
-
<% MESSAGE %>: The personal message entered when the user is created.
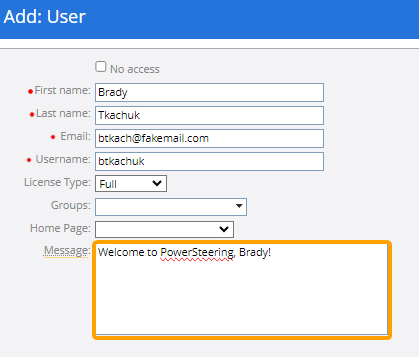
Note: This will automatically be placed in the email body. Use this token if you would like to place it into the header or the footer as well.
Tip: Administrators who wish to return to the default header, footer, and body can select the new Reset button at the bottom of the page.
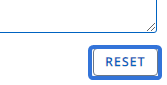
-
-
Select the Save button in the top right-hand corner of the page.
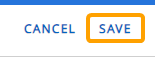
After selecting Save, your changes will be saved to the agent.

