Basic Info Metric Tab
The Basic Info tab in the Metric Template Wizard is where the all of the standard metric template settings are defined.
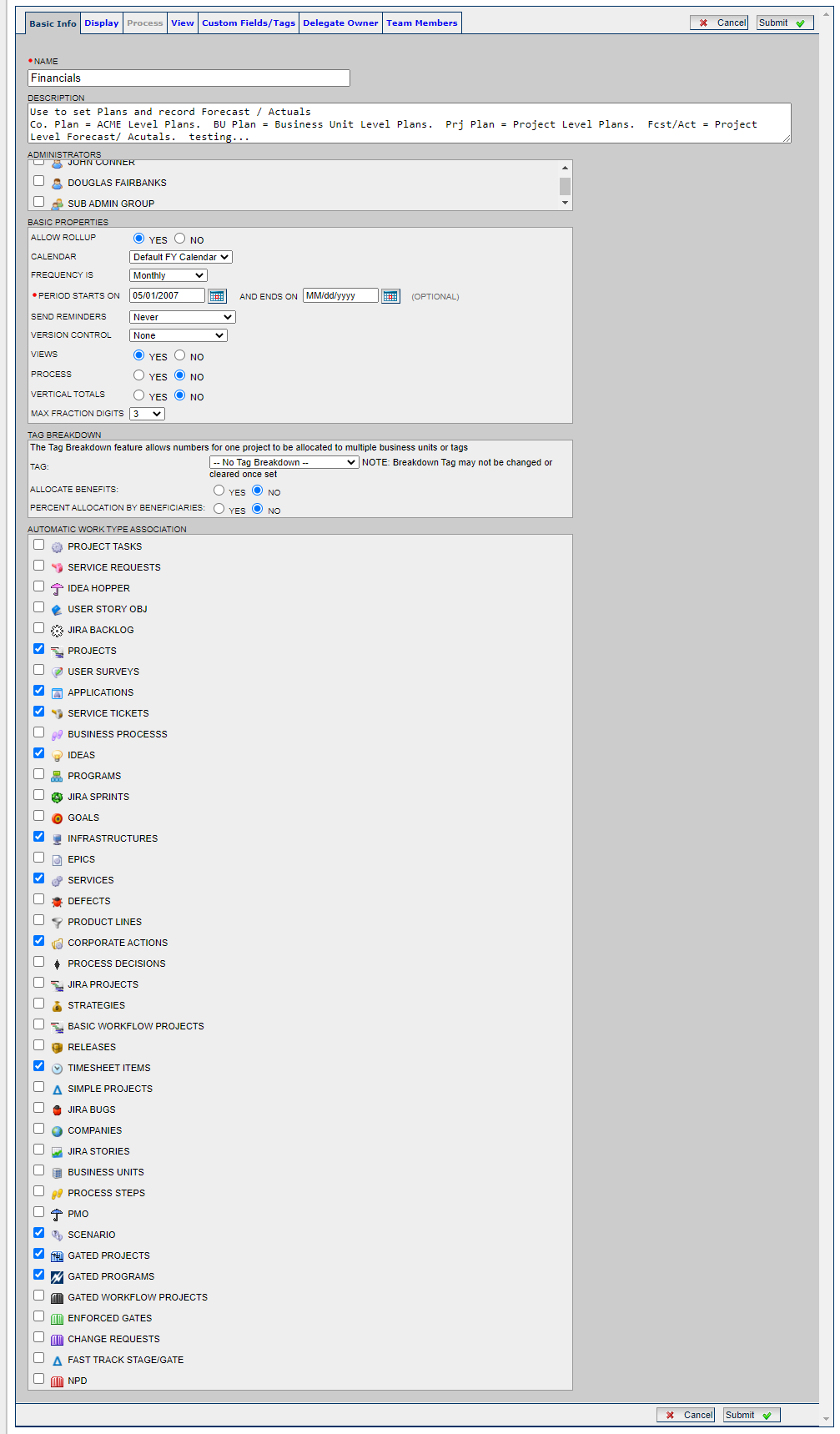
Basic Information
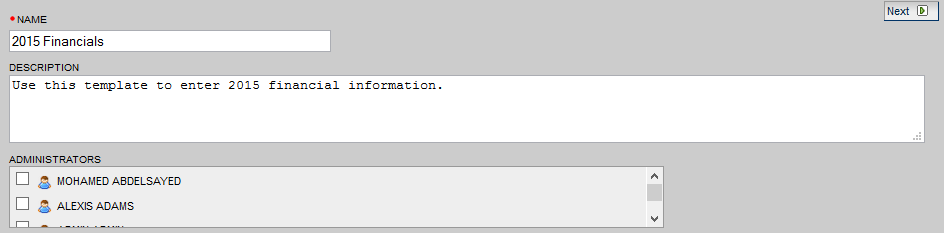
Name: The name of the metric template.
Description: A brief description of the template's purpose (optional).
Basic Properties
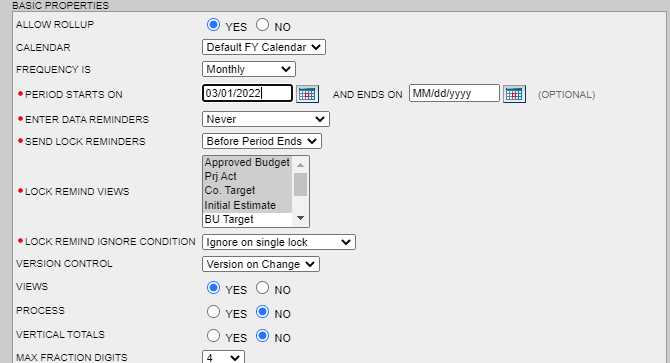
Allow Rollup: Specifies whether or not to total all instances of this metric worksheet across projects. Select "No" if the metric is used for non-comparable data that should not be combined with any other data. If set to "Yes", you can also set the Rolls up field of individual line items to "No" on the Line Items tab to override rolling up specific line items.
Calendar: The Calendar option will be available if you have a Metrics Calendar defined for your context. Use this drop-down to select which calendar should apply to the metric.
Frequency: Specifies the time period covered by the metric: monthly, quarterly or yearly. Set this field to "No Frequency" if a metric is entered only once in a project's life cycle (e.g., a one time scorecard or assessment).
Note: Once you deploy a metric template, you cannot change its frequency.
Period Starts On And Ends On: Specifies the earliest and latest dates when data can be entered. For most metrics the end date is left blank; you typically specify an end date only if the metric is used temporarily. The Starts On and Ends On values will automatically be set to the first and last days of the period, respectively. For example, if you set the frequency to Monthly and enter 12/15/2015 in the Starts On field, the date will automatically be changed to 12/1/2015.
Note: Once you deploy a metric template, you cannot change the start or end date.
Send Reminders: Specifies when to send metric reminders to project owners. Reminders will not be sent for projects having statuses of On Hold, Not Started, Canceled, or Completed.
Note: In order for metric reminders to be sent, the Metric Reminder Agent must be active. See Agents Overview for more information about this agent.
- Never: Metric reminders will never be sent.
- Before Period Begins: Metric reminders will be sent on the last Sunday (or other day that is configured as the first day of the week) before the metric period begins.
- After Period Begins: Metric reminders will be sent on the first Sunday (or other day that is configured as the first day of the week) within the current metric period.
Enter Data Reminders: Specify when to send the Project Owner a reminder to enter data into the Metric.
Note: In order for reminders to be sent, the Metric Reminder Agent must be active. See Agents Overview for more information.
Note: Metric reminders are not sent out for work with a status of "On Hold", "Not Started", "Canceled", or "Complete".
-
Never: Reminders to enter Metric data will never be sent.
-
Before Period Begins: Reminders to enter Metric data will be sent on the last Sunday (or another day that is configured as the first day of the week) before the Metric period begins.
-
After Period Begins: Reminders to enter Metric data will be sent on the last Sunday (or another day that is configured as the first day of the week) before the Metric period begins.
Send Lock Reminders: Specify when to remind Project Owners to lock the Metrics.
Note: In order for reminders to be sent, the Metric Reminder Agent must be active. See Agents Overview for more information.
Note: Metric reminders are not sent out for work with a status of "On Hold", "Not Started", "Canceled", or "Complete".
- Never: Reminders to lock Metric data will never be sent.
-
Before Period Begins: Reminders to lock Metric data will be sent on the last Sunday (or another day that is configured as the first day of the week) before the Metric period begins.
-
After Period Begins: Reminders to lock Metric data will be sent on the last Sunday (or another day that is configured as the first day of the week) before the Metric period begins.
Lock Remind Views: Specify which Metric views to remind the Project Owner to lock.
Note: If "Send Lock Reminders" is set to Never, this option will not be available.
Tip: Click and drag your cursor over multiple views to select all of them at once: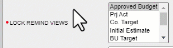
Click thumbnail to play.
Lock Reminder Ignore Condition: Specify when lock reminders should NOT be sent to the Project Owner.
Note: If "Send Lock Reminders" is set to Never, this option will not be available.
-
Ignore on single lock: If at least one cell is locked in the Metric period, the lock reminder will not be sent.
-
Ignore on entire sheet lock: If the entire Metric sheet is locked, the lock reminder will not be sent.
Version Control: Specifies whether to take a snapshot of metric data whenever it is updated. If Version on Change is selected, Metric versions can be accessed on the Metric by clicking Details and selecting the Versions tab. If None is selected, the Versions tab will not save any versions. See Display Metric Versions for more details on versioning.
Note: If Version on Change is selected, a new Metric version will be saved whenever Metric data is changed. This includes Tags, Custom Fields, numeric data, and Metric copy, but excludes Metric lock.
Views: Specifies whether the same template should be duplicated on one or more tabs with a different label. For example, you might want to enter data in a spreadsheet labeled Planned at the start of a project, and then as the project progresses, be able to enter data into additional instances of this template labeled Target, Actual, and Audited. View labels are entered on the View Tab of the metric template wizard.
Process: This setting has been deprecated.
Vertical Totals: Specifies how cell values are calculated and shown for summary periods. With Vertical Totals enabled, a summary period (i.e., a quarter) will calculate a cell value using the same calculation that is defined in the metric. With Vertical Totals disabled, the summary period will simply sum the values and display the total.
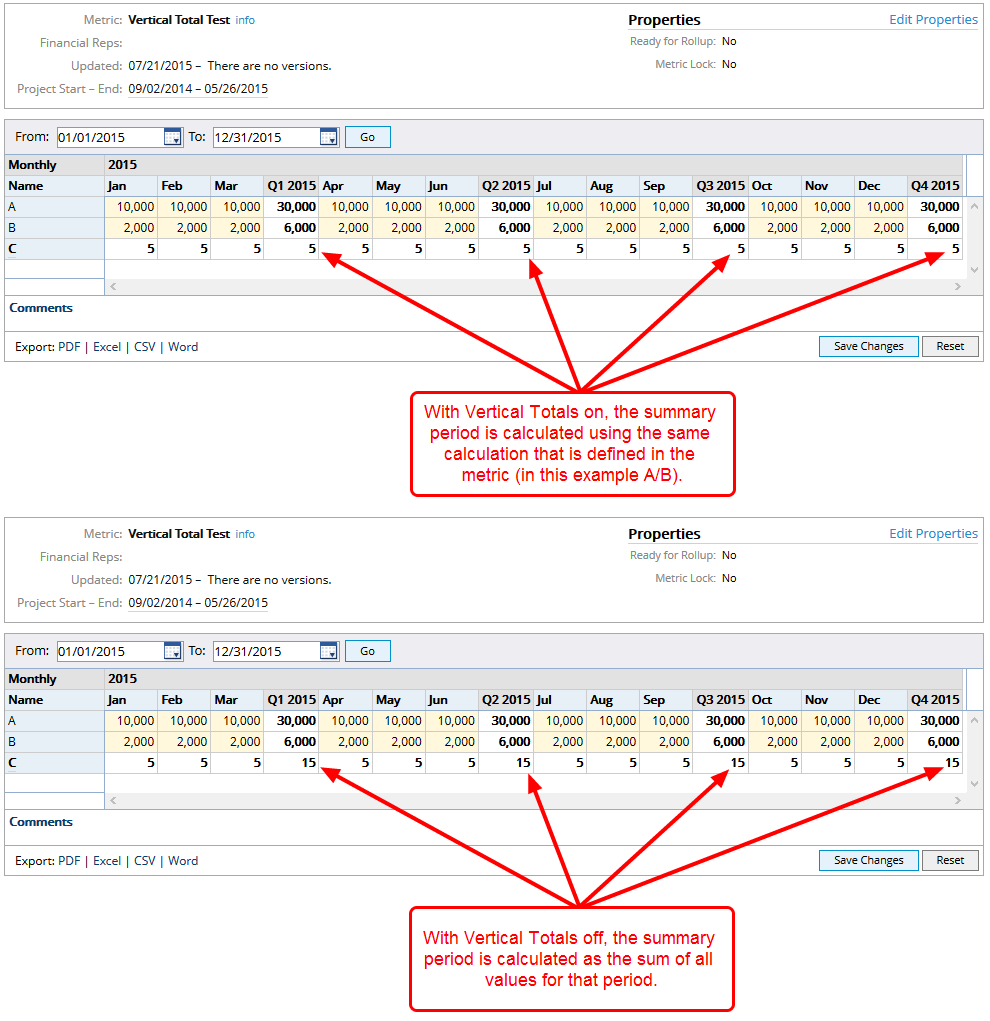
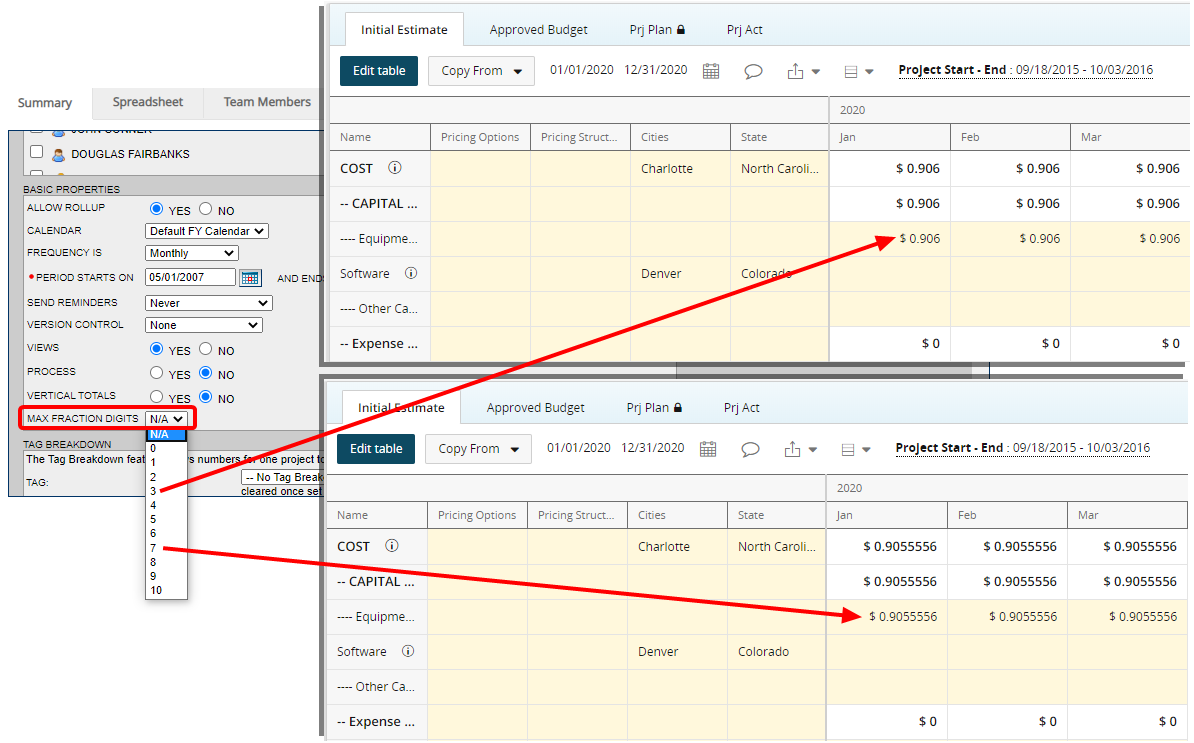
Require Comments when Editing Numbers: If "YES" is selected, Metrics created from the Metric Template will require users to leave a comment whenever they edit numeric data.
Require Comments when Editing Tags and/or Custom Fields:If "YES" is selected, Metrics created from the Metric Template will require users to leave a comment whenever they edit Tag or Custom Fields data.
Require Comments when Editing Locks: If "YES" is selected, Metrics created from the Metric Template will require users to leave a comment whenever they lock or unlock anything on the Metric.
Max Fraction Digits: Specifies the number of fractional digits to appear. After enabling, the administrator can adjust the number of fractional digits from 0 to 10. The default of N/A is equal to two places.
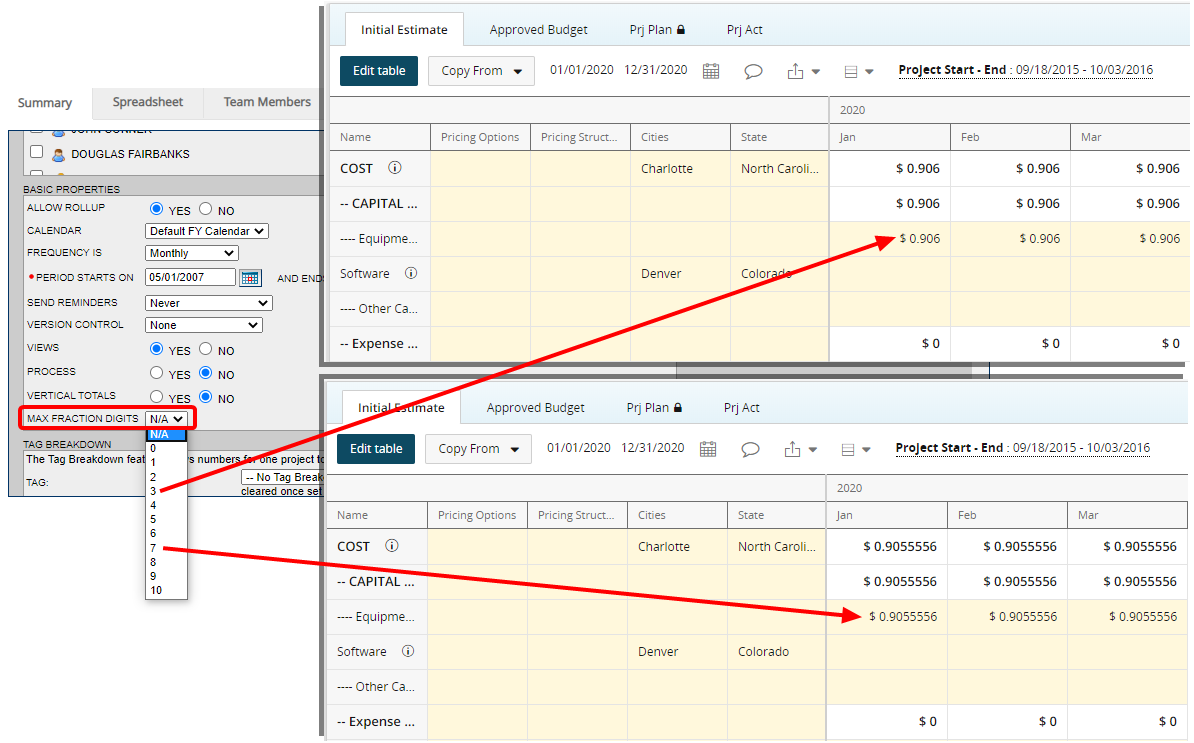
Note: If scale is applied to any line items via the Spreadsheet tab, the Max Fraction Digits will be unavailable for the entire template.
Note: This functionality is disabled by default. To enable this functionality, please contact your PowerSteering Customer Success Manager.
Tag Breakdown
Tag Breakdown lets you allocate metrics for one project among multiple values defined in a tag.

Tag: Specifies a predefined tag that has tag values to which different portions of project metrics will be allocated. For each project worksheet that uses this template, you select the actual tag values that you want to be beneficiaries. The tag and its values must already be defined.
Note: Dependent tags cannot be used as the breakdown tag. Allow single select in multiple dependencies option on corresponding tagsets should be set to No.
Note: Metric templates that include a Beneficiary tag will not be available for the My Financials section of the Home Page.
Allocate Benefits: If "Yes", the selection of a sponsor will be mandatory to save the metric properties. This will also add one required selection to the beneficiaries column. To learn more about this option, contact your PowerSteering Customer Success Manager.
Percent Allocation By Beneficiaries: If "Yes", metric values will be entered on summary lines and the selected beneficiary lines will be allocated amounts based on the defined percentage.
Note: Once you deploy a metric template, you cannot change the tag breakdown.
Beneficiary Allocation Must Equal 100%: When "Yes" is selected, users will not be able to save any beneficiary allocations that do not equal 100% when totaled.
Note: Selecting this option for a Metric Template that is already attached to PowerSteering work will not result in any lost or changed data. The user will simply be prompted to change the beneficiary allocations upon revisiting the Metric.
Automatic Work Type Association
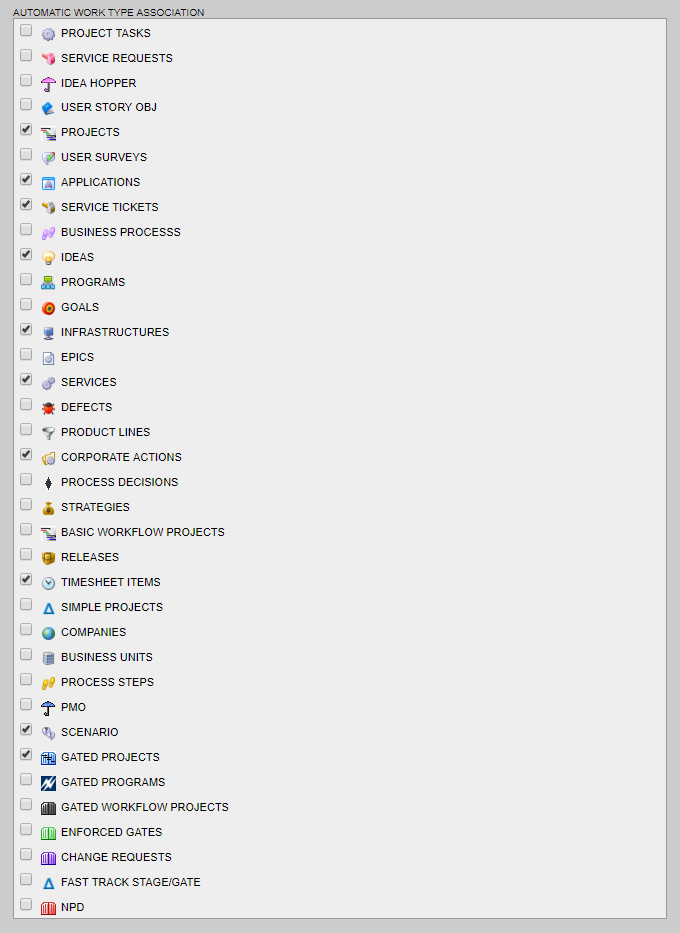
Automatic Work Type Association automatically attaches the metric to all new instances of the selected work types. This setting has no effect on existing projects; however, a new metric can be manually added to existing projects if necessary. See Attach a Metric to a Project for more information.
Note: Metrics can also be mass attached to existing projects. Contact the PowerSteering Support Team for more information.